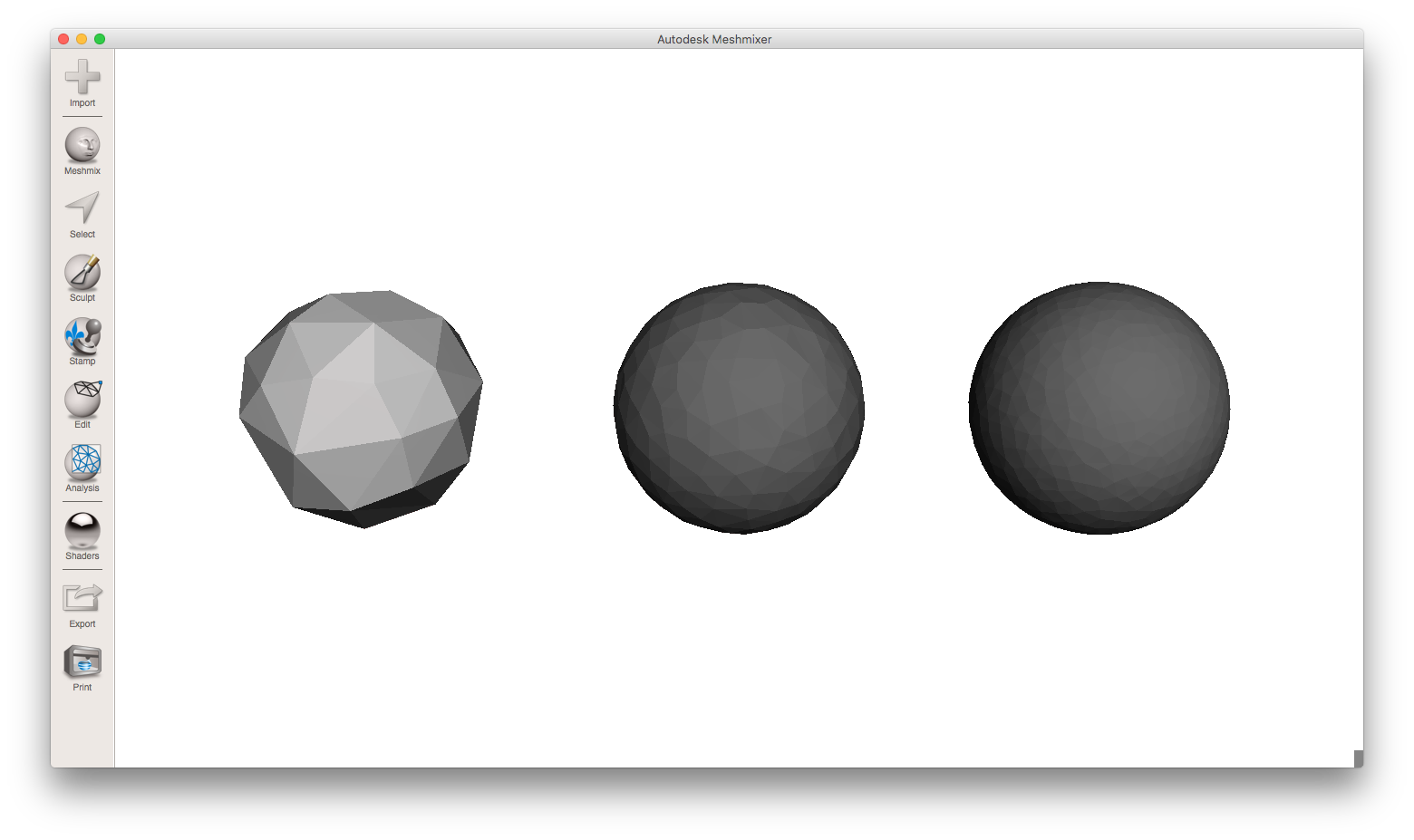เราจะมาแนะนำวิธีการตั้งค่าความละเอียดที่เหมาะสมของไฟล์ STL เพื่อไม่ให้งานที่พิมพ์หยาบเกินไป หรือไฟล์ที่ได้มีขนาดใหญ่เกินความจำเป็น
ทำความรู้จักกันก่อน
ในขณะที่รูปแบบของไฟล์สามมิติที่จะนำไปใช้พิมพ์กับเครื่องพิมพ์สามมิติมีอยู่หลายรูปแบบ เช่น .OBJ, .3DP, ฯลฯ แต่รูปแบบ .STL (Standard Triangle Language) กลายเป็นมาตรฐานอุตสาหกรรม และถูกใช้อย่างกว้างขวาง โปรแกรม CAD เกือบทั้งหมดสามารถบันทึกไฟล์งานในรูปแบบของ .STL ได้ จากนั้นมันจะถูกนำไปแปลงค่าอีกครั้งหนึ่งในโปรแกรม Slicer ให้อยู่ในรูปแบบ G-code ซึ่งเป็นภาษาที่เครื่องพิมพ์ 3D รู้จักต่อไป
ขั้นที่ 1 เข้าใจถึงความสำคัญของความละเอียดของไฟล์ STL ที่ Export ออกมา
ไฟล์ STL ใช้ข้อมูลของรูปสามเหลี่ยมที่เชื่อมกันในการสร้างรูปทรงหรือรูปร่างของชิ้นงานที่ต้องการพิมพ์ เมื่อเราเพิ่มความละเอียด (Resolution) ของไฟล์งาน (ซึ่งขนาดไฟล์จะใหญ่ขึ้นด้วย) จำนวนของรูปสามเหลี่ยมที่พื้นผิวโมเดลก็จะมากขึ้นไปด้วย
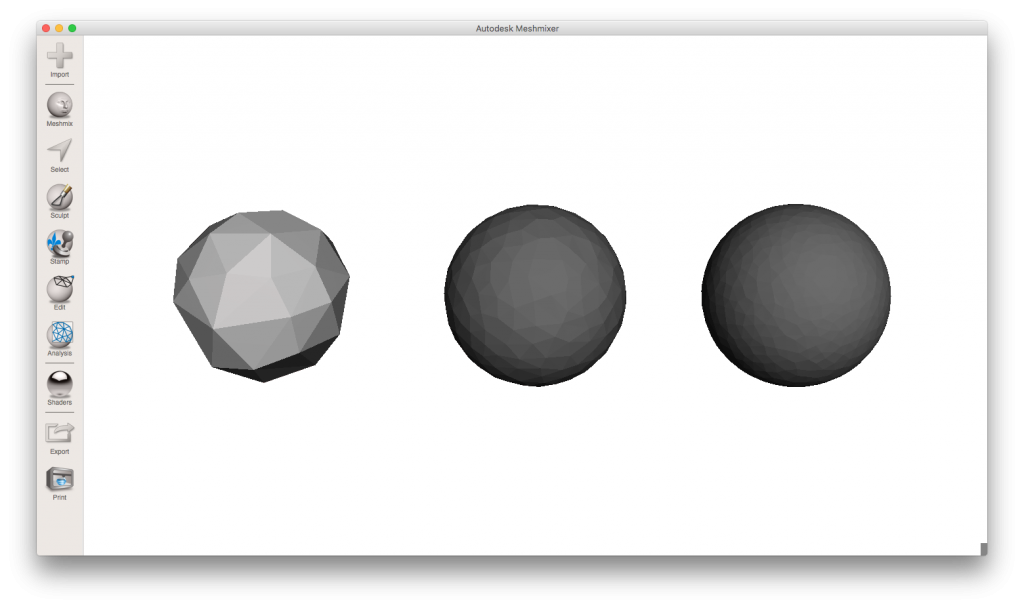
จากรูปด้านบน รูปทรงกลมที่มีกำหนดค่าความละเอียดต่างกันในโปรแกรม MeshMixer เมื่อกำหนดความละเอียดไว้ต่ำๆ เราจะเห็นผิวงานเป็นเหลี่ยมๆ แต่ถ้ากำหนดความละเอียดสูงมากเกินไป รายละเอียดที่มากเกินกว่าเครื่องพิมพ์จะทำได้จะทำให้ไฟล์มีขนาดใหญ่เกินไป โปรแกรมก็จะทำงานช้าโดยเปล่าประโยชน์
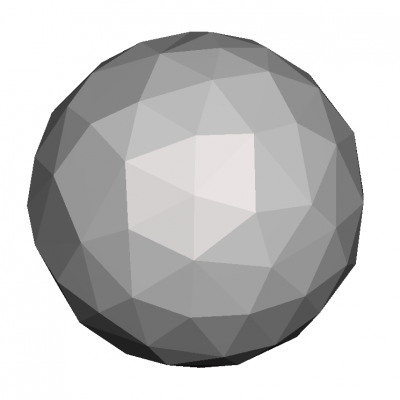
ขั้นที่ 2 เลือกความละเอียดที่เหมาะสมในการ Export
เราสามารถเปลี่ยนความละเอียดได้โดยปรับค่าการ export ในโปรแกรม 3D ซึ่งแต่ละโปรแกรมจะมีวิธีปรับแตกต่างกันไป แต่ส่วนใหญ่จะสามารถปรับค่า chord height กับ angle control ได้
Chord height เป็นระยะที่ห่างที่สุดของระหว่างพื้นผิวที่ต้องการ กับพื้นผิวหลังจาก Export เป็น STL แล้ว ระยะที่สั้นกว่าจะให้รูปสามเหลี่ยมที่เล็กกว่าและความละเอียดที่สูงขึ้น ใกล้เคียงกับงานที่ออกแบบมากขึ้น
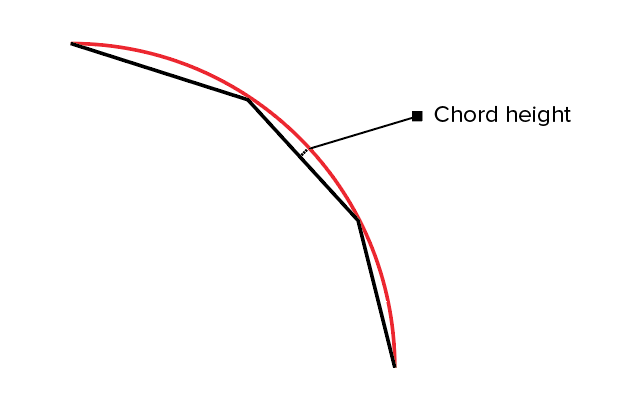
จากรูปแสดงให้เห็นถึงระยะ Chord height
เราแนะนำว่าให้ใช้ค่า 0.001 ม.ม. สำหรับค่า Chord height ซึ่งเป็นค่าที่ให้ผลดี การกำหนดค่าที่ต่ำกว่านี้จะไม่ได้ช่วยให้งานมีคุณภาพดีขึ้นเนื่องจากเครื่องพิมพ์ไม่สามารถพิมพ์ได้ละเอียดกว่านั้นแล้ว
ค่า angle เป็นตัวกำหนดองศาของมุมที่อยู่ติดกัน ค่าปกติของมุมจะอยู่ที่ 15 องศา ถ้าลดองศาของมุมลงก็จะได้ความละเอียดที่มากขึ้น
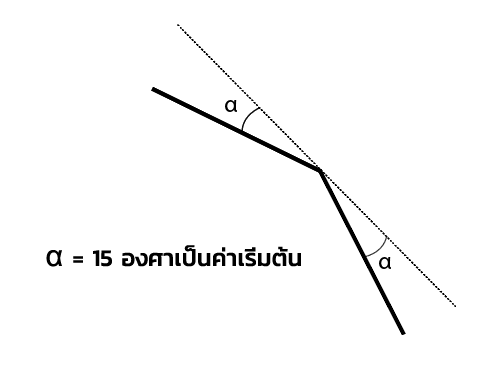
ค่าที่ตั้งสามารถอยู่ได้ระหว่าง 0 ถึง 1 แต่ถ้าไม่มีเหตุจำเป็นแล้วขอแนะนำว่าให้คงเอาไว้ที่ 0 เพื่อให้ได้ผิวที่ละเอียดมากขึ้น
ขั้นที่ 3 การ Export ไฟล์งานจากโปรแกรม 3D
โปรแกรม 3D แต่ละโปรแกรมมีขั้นตอนการ Export เฉพาะตัว แต่เราจะนำเอาวิธี Export ของโปรแกรมยอดนิยมมาแสดงให้ดูดังนี้
3D Studio Max
- ควรตรวจสอบ errors ก่อน
- STL จะต้องสมบูรณ์และผิวที่ปิดเรียบร้อย ใช้ STL-Check ในการตรวจสอบก่อนจะ Export เป็น STL
- เลือกวัตถุ
- กดปุ่ม Modify
- กดปุ่ม More …
- เลือก “STL-Check” ที่อยู่ใต้ Object-Space Modifiers
- เลือก Check
- ถ้าไม่มี error ใดๆ ก็ไปทำการ export ไฟล์ STL โดยการ:
- กดปุ่ม File>Export
- เลือก “StereoLitho [*.STL]” ในส่วนของ Save as type
- เลือกตำแหน่งที่จะ Save ไฟล์ข้อมูล
- ตั้งชื่อไฟล์
- กดปุ่ม Save; OK
- หน้าต่าง Export To STL จะถูกเปิดขึ้นมา:
- Object Name: ใส่ชื่อของวัตถุที่จะ export เป็น STL
- Binary/ASCII: เลือกว่าจะบันทึกเป็นแบบ binary หรือ ASCII (ไฟล์ชนิด ASCII STL จะมีขนาดใหญ่กว่า binary STL มาก)
- Selected Only: เลือก Exports เฉพาะวัตถุที่ถูกเลือกเท่านั้น
Alibre
- File
- Export
- Save As > STL
- ตั้งชื่อไฟล์
- Save
AutoCAD
- กดปุ่ม Output > Send panel > Export. ที่ช่องคำสั่งให้พิมพ์ว่า export.
- ในหน้าต่าง Export Data, ใส่ชื่อไฟล์ที่จะบันทึก
- เลือก Lithography (*.stl) ที่อยู่ใต้ Files of Type แล้วกดปุ่ม Save.
- เลือกวัตถุที่ต้องการ วัตถุจะต้องมีค่าพิกัดเป็นบวกเท่านั้นใน WCS
AutoDesk Inventor
- เลือก Save Copy As
- เลือก STL
- เลือก Options > Set to High
- ตั้งชื่อไฟล์
- Save
Google Sketchup
- ก่อนอื่นโหลด plugin ชื่อ Sketchup to DXF or STL มาก่อน
- โหลดเอาไว้ในคอมพิวเตอร์ คำว่า [VERSION] หมายถึงเวอร์ชั่นของ Sketchup (6, 7 or 8) ที่คุณใช้อยู่
- ถ้าคุณใช้ Windows PC: ถ้าคุณลง Sketchup ไว้ในไดรฟ์ C: ก็ควรจะลงไว้ที่นี่ C:\program files\google\google sketchup [VERSION]\ plugins.
- ถ้าคุณใช้ Mac OSX: ก็ควรจะลงไว้ที่นี่ /Library/Application Support/Google SketchUp [VERSION]/SketchUp/Plugins
- หลังจากใส่ Plugins แล้วเปิดโปรแกรม Sketchup. ตอนนี้คุณควรมีเมนูเพิ่มขึ้นมา (Export to DXF or STL) ในเมนู Tools
Pro E
- เลือก File > Export > Model (หรือ File > Save a Copy)
- เลือก type เป็น STL
- ตั้งค่า chord height เป็น 0.
- ตั้งค่า Angle Control เป็น 1
- ตั้งชื่อไฟล์
- กด OK
RhinO
- เลือก File > Save As
- ตั้งชื่อไฟล์ เลือกรูปแบบเป็น STL
- กดปุ่ม Save
- ในช่อง STL Mesh Export Options ตั้งค่าความคลาดเคลื่อนของงานเทียบกับไฟล์ STL
- ในช่อง Polygon Mesh Detailed Options dialog box, ตั้งค่าความคลาดเคลื่อนของ STL ในส่วน Maximum distance, edge to surface, ตรวจสอบคำอธิบายในคู่มือของซอฟแวร์
- กดปุ่ม OK.
- ในช่อง STL Export Options ตั้งชนิดของไฟล์เป็นแบบ Binary แล้วกดปุ่ม OK.
NOTE: ในการจะนำไปพิมพ์ด้วยเครื่องพิมพ์สามมิติวัตถุที่ต้องการพิมพ์จะต้องมีผิวที่ปิดสนิท โปรดตรวจสอบในเมนูความช่วยเหลือเกี่ยวกับเรื่อง STL
SolidWorks
- เลือก File > Save As
- เลือก Save As Type เป็น STL
- เลือก Options > Resolution > Fine > OK
- Save
UGS NX 6
- เลือก File > Export > STL
- เลือก Output type เป็น Binary
- ตั้งค่า Triangle Tolerance เป็น 0.001
- ตั้งค่า Adjacency Tolerance เป็น 0.001
- ตั้งค่า Auto Normal Gen เป็น On
- ตั้งค่า Normal Display เป็น Off
- ตั้งค่า Triangle Display เป็น Off
สรุป
- Export ไฟล์โดยใช้ค่า001 ม.ม. ตรง chord height tolerance.
- กระบวนการ Export ให้ทำตามคำแนะนำในคู่มือของแต่ละโปรแกรมที่คุณใช้อยู่
ที่มา – https://www.3dhubs.com/knowledge-base/3d-printing-stl-files-step-step-guide
– http://www.stratasys.com/~/media/Main/Files/Best-Practices_BP/BP_DU_CADtoSTL_EN_1115.ashx