ไม่ว่าจะเป็นนักออกแบบหรือวิศวกรจำเป็นต้องใช้ซอฟแวร์สำหรับการออกแบบ หรือซ่อมแซมโมเดลสามมิติเพื่อส่งไปพิมพ์ ทุกวันนี้เราไม่ต้องมาปรับโครงสร้างของโมเดลด้วยตัวเองแล้ว มีซอฟแวร์มากมายทั้งที่จัดการไฟล์ให้อัตโนมัติ หรือเลือกที่จะเลือกจัดการเองก็ได้ ซอฟแวร์แบบอัตโนมัติสามารถจัดการไฟล์ที่มีปัญหาเล็กๆ เท่านั้น เช่นรูรั่ว ผนังที่ปิดไม่สนิท แต่โมเดลที่มีปัญหาใหญ่จำเป็นต้องใช้โปรแกรมต่างหากที่มีความสามารถพอสมควร
ในบทความนี้จะอธิบายถึงขั้นตอน และรายละเอียดในการซ่อมไฟล์โมเดลโดยใช้โปรแกรมสำเร็จรูปทั้ง 5 โปรแกรม
ทำไมต้องซ่อมไฟล์ STL?
โดยปรกติแล้วนักออกแบบจะสร้างโมเดลโดยใช้การสร้างพื้นผิวที่มีความละเอียดซับซ้อน ซึ่งเกิดจากการคำนวณรูปร่างของส่วนโค้งและเส้นคลื่น สำหรับเครื่องพิมพ์สามมิติ ส่วนของพื้นผิวจะถูกแปลงให้เป็นโครงตาข่ายโดยมีจุดเชื่อมเป็นรูปสามเหลี่ยม
ในการแปลงโครงตาข่ายจะคล้ายกับการระเบิดเอาพื้นผิวที่เรียบเนียนสวยงามออกไป แล้วเรียงกลับเข้ามาใหม่เป็นชิ้นย่อยๆ ให้เหมือนต้นฉบับมากที่สุด หากทำได้ไม่ดีก็จะเกิดพื้นผิวที่หยาบ มีรูโหว่ เศษขยะที่ลอยตัว หรือมีส่วนของสามเหลี่ยมที่ตัดกันเองซึ่งไม่ควรจะมีอยู่ ณ ตรงนั้น หากทำออกมาได้ดีก็จะมีผิวที่เรียบร้อย ไม่มีรูโหว่ และเหมือนต้นฉบับมากที่สุด
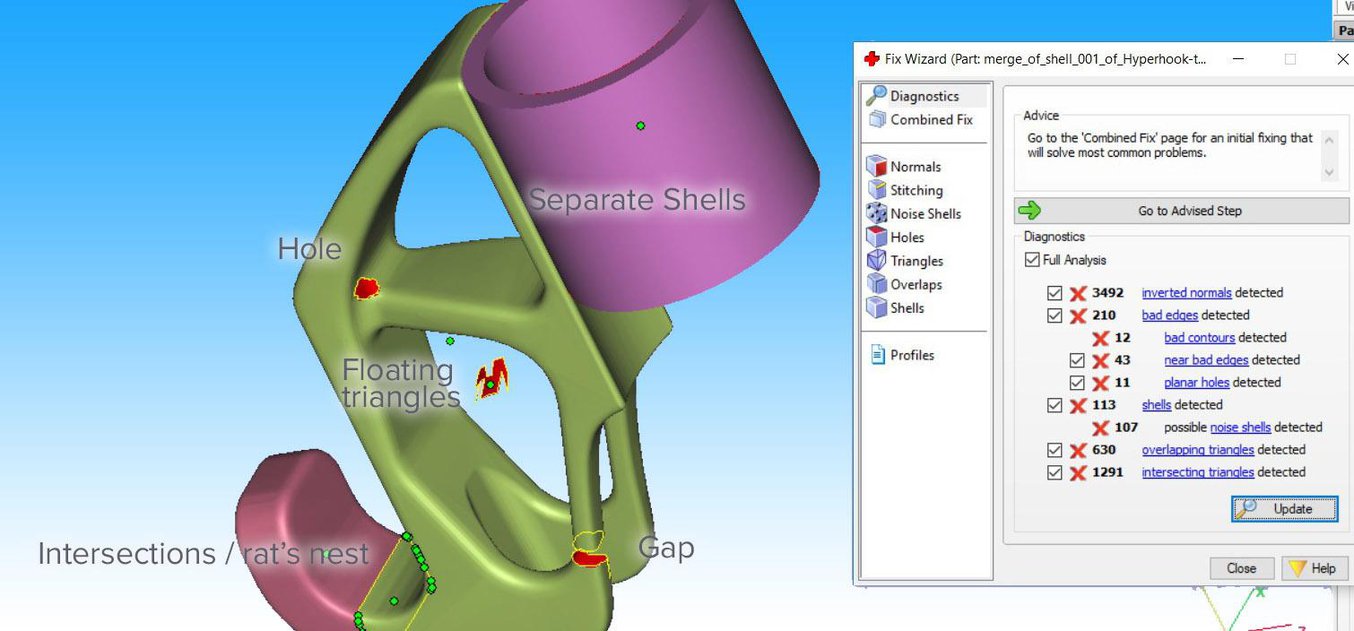
ตัวอย่างโมเดลที่่มีข้อบกพร่องมากมาย
จะซ่อมแซมไฟล์งาน STL ได้อย่างไร?
ขั้นตอนการซ่อมไฟล์มีดังนี้
- Auto-repair เป็นการใช้ระบบอัตโนมัติของซอฟแวร์ ในการปิดผิว ปิดรูโหว่ และซ่อมผิวที่ตัดกันเอง
- Separating shells พื้นผิวของโมเดลที่ประกอบด้วยรูปสามเหลี่ยม อาจจเกิดการเชื่อมต่อกันอย่างไม่ถูกต้อง มีส่วนเกินซึ่งจะถูกลบออกไป
- Closing holes, bridging gaps บางโปรแกรมจะมีการปิดผิวหลายรูปแบบเช่น แบบแผ่นเรียบ แบบต่อเนื่อง หรือแบบอิสระ
- Resolving overlaps and intersections แบบนี้จะต้องทำการคำนวณโครงตาข่ายในส่วนนั้นๆ ใหม่ทั้งหมด
- กรองเอาส่วนที่เป็น double faces, double vertices, inverted normals, and sharp, narrow triangles ออกไป
- Stitching ปิดมุมที่ไม่เชื่อมกัน และคงช่องเปิดเอาไว้
- Manual repair ลบ และสร้างโครงตาข่ายด้วยตนเอง
- Remeshing จัดเรียงโครงตาข่ายใหม่ให้เหมาะสม
- Exporting บันทึกโครงตาข่ายที่ต้องการ
รูปแบบของไฟล์ที่เป็นที่นิยม และมีขนาดไฟล์ที่เล็กคือ STL (Stereolithography) ซึ่งเราขอแนะนำให้บันทึกเป็นแบบ Binary จะทำให้ไฟล์มีขนาดเล็กกว่า นอกจากนี้ยังมีรูปแบบอืานๆ เช่น AMF, Collada, OBJ, และ PLY ซึ่งสามารถบันทึกข้อมูลเกี่ยวกับสี วัสดุ งานสแกน 3D และอื่นๆ
หมายเหตุ ซอฟแวร์ออกแบบหลายตัวได้บรรจุคำสั่งซ่อมโมเดลไว้อยู่แล้วเช่น FreeCAD, SketchUp, 3D Studio Max, และ Rhinoceros รวมถึงโปรแกรมออนไลน์เช่น Willit 3D Print, MakePrintable, 3DPrinterOS, SculptGL, และ Shapeways สำหรับลูกค้า Formlabs สามารถใช้โปรแกรม Preform ในการซ่อมโมเดลได้เพราะมีการรวมคำสั่งซ่อมของ Netfabb เข้าไปแล้ว
เปรียบเทียบโปรแกรมซ่อมไฟล์ STL
| ประสิทธิผล | ประสิทธิภาพ | การแสดงผล | ความหลากหลาย | การจัดโครงตาข่ายใหม่ | การซ่อมอัตโนมัติ | ความสามารถที่ดี | เหมาะกับใคร | ราคา | |
| Meshmixer | ★★★★ | ★★★ | ★★★★ | ★★★★ | ★★★★★ | ★★★★ | UI, Remesh, & Auto-Fix | 3D Artists | Free |
| Netfabb | ★★★ | ★★★ | ★★★ | ★★★★ | ★★★ | ★★★ | Infill & Supports | Engineers | Free (edu) |
| Magics | ★★★ | ★★★ | ★★★ | ★★★★★ | ★★★★ | ★★★ | Manual Repairs | Engineers | Paid |
| Blender | ★★★★ | ★★ | ★★ | ★★★ | ★★★★ | ★ | Hotkeys | CG Artists | Free |
| Meshlab | ★★ | ★ | ★ | ★★★★ | ★★★★★ | ★ | Math | 3D Scanning | Free |
จากที่เราได้ทดสอบมาแล้ว โปรแกรมที่มีความสามารถในการซ่อมไฟล์ STL มากที่สุดคือ Meshmixer มันมีการแสดงผลที่ใช้งานง่ายสำหรับการซ่อมโครงตาข่ายที่มีปัญหาซับซ้อน ความสามารถที่หลากหลาย และเป็นของฟรี ทำให้มันขึ้นเป็นอันดับหนึ่งอย่างไม่มีข้อสงสัย
Meshmixer ยังเป็นโปรแกรมที่มีประโยชน์มากในการตกแต่ง ดัดแปลงไฟล์ STL อีกด้วย
Autodesk’s Netfabb ยังมุ่งเน้นไปยังด้านวิศวกรรมโดยเพิ่มความสามารถของการเตรียมไฟล์งาน 3D อีกด้วย
Magics เป็นโปรแกรมซ่อมแซมไฟล์ STL ระดับมืออาชีพ มีฟังก์ชั่นมากมายในการซ่อมไฟล์ แต่ก็ยังต้องการการซ่อมแซมโดยผู้ใช้งานอีกพอสมควร ดังนั้นมันเลยอยู่ในอันดับที่สามของรายการ
ในขณะที่ Blender เน้นการสร้างโมเดล และมีหน้าจอคำสั่งที่ดูยุ่งยาก แต่มันก็ยังมีชุดคำสั่งสำหรับการซ่อมแซมโครงตาข่ายอย่างครบถ้วน
สุดท้าย Meshlab เป็นโปรแกรมที่ต้องมี มันเป็นโปรแกรมขนาดเล็กที่สามารถดู และแก้ไขโครงตาข่ายที่มีชุดคำสั่งอัตโนมัติขั้นสูง
ขั้นตอนการซ่อมแซมไฟล์ STL ด้วยตนเองขั้นสูง
ต่อไปนี้เราจะใช้โปรแกรมซ่อมไฟล์ทั้ง 5 โปรแกรมในการซ่อมไฟล์ตาขอเกี่ยวเสื้อเป็นตัวอย่าง ซุ่งไฟล์นี้มีจุดบกพร่องหลายจุด เช่น รูโหว่ ช่องว่าง จุดตัด และเศษโครงตาข่าย ตาขอจะต้องเชื่อมต่อกับปลอกทรงกระบอกให้เป็นเนื้อเดียวกัน
Meshmixer
Meshmixer เป็นโปรแกรมแก้ไขโครงตาข่ายอเนกประสงค์ และใช้งานง่าย ไม่เพียงแต่เป็นโปรแกรมที่จัดการโครงตาข่ายสามเหลี่ยมให้เหมาะสมเท่านั้น มันยังสามารถวาดขึ้นมาใหม่ได้ทั้งส่วน ปรับเปลี่ยนแก้ไขโมเดลได้อย่างดีอีกด้วย
เมื่อนำโมเดลเข้าสู่โปรแกรม และใช้คำสั่ง Analysis → Inspector โปรแกรมจะแสดงให้เราจะเห็นทันทีว่ามีจุดบกพร่องตรงไหน ภายใต้คำสั่ง Shaders ให้เลือก X-ray mode จะช่วยให้มองเห็นชัดขึ้น ต้องแน่ใจว่าเลือก Hole Fill Mode ที่ถูกต้องก่อนเลือกแก้ไขเฉพาะจุดโดยกดที่จุดสีแดง หรือใช้คำสั่ง Auto Repair All ซึ่งส่วนใหญ่ให้ผลลัพธ์ที่ดี
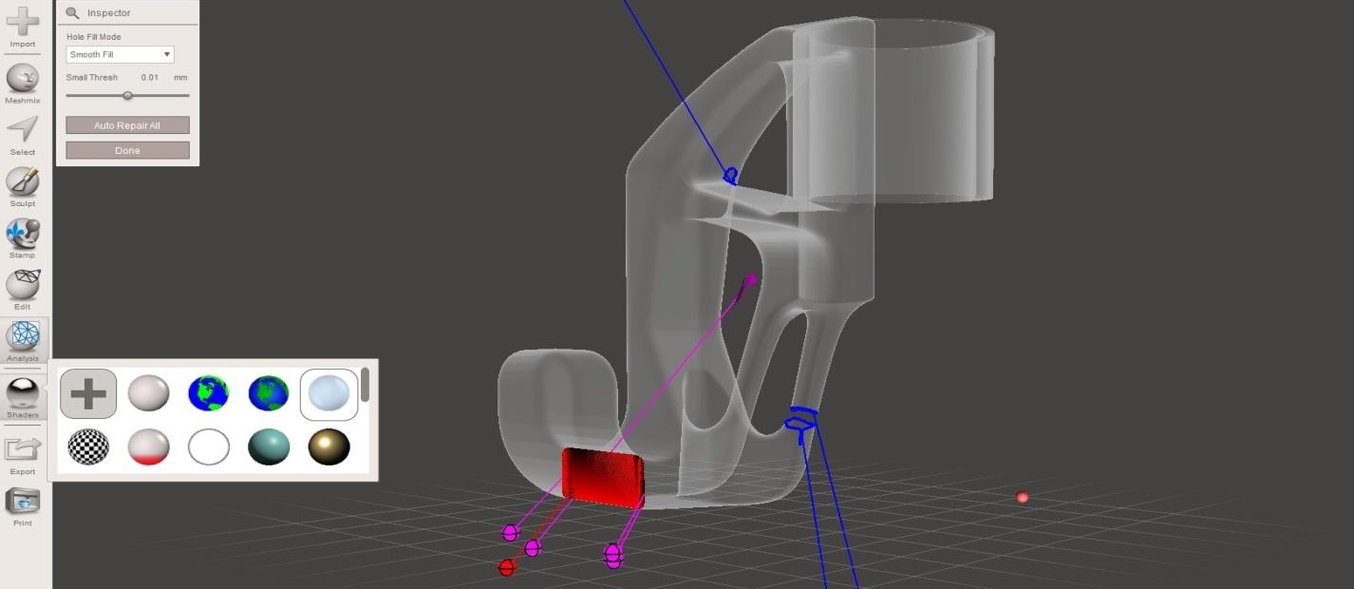
ใช้คำสั่ง X-ray shader ในหัวข้อ Inspector ช่วยให้เห็นจุดบกพร่องครบทุกจุด
อีกวิธีหนึ่งที่จะซ่อมรูรั่วคือเลือกพื้นที่รอบๆ รู แล้วใช้คำสั่ง Edit → Erase & Fill (F) จาก popup menu ตั้งค่า Replace/FillType เป็นแบบ Smooth MVC จะช่วยให้ผิวที่ได้เรียบเนียนกว่าและ Edit → Make Solid ก็เป็นอีกทางเลือกหนึ่งในการปิดผิว หากเพิ่มการใช้แปรง RobustSmooth ใน sculpting ก็จะช่วยให้มีผิวที่เรียบเนียนขึ้นอีก
หากโมเดลนั้นมี separate shells ให้ไปที่ Edit → Separate Shells แล้วเปิดหน้าต่าง Object Browser โดยกดปุ่ม (Ctrl + Shift + O) จะเห็นรายการ shell ให้เลือกทีละ 2 shell แล้วใช้คำสั่ง Boolean Union จากเมนูจะมีหน้าต่างใหม่ขึ้นมา ตรง Solution mode สามารถเลือก Precise หรือ Max Quality จะคงส่วนโค้งของจุดตัดของ shell ทั้งสอง แต่ Fast Approximate จะทำงานได้เร็วกว่าและพอเพียงสำหรับการใช้งานแล้ว
หากใช้คำสั่ง Boolean Union แล้วไม่ได้ผลจะเห็น shell ทั้งสองเป็นสีแดง ในกรณีนี้ให้เร่ง Search Depth ให้สูงขึ้น และลด Target Edge Scale ลงเพื่อให้มีโอกาสสำเร็จมากขึ้น และการเลือก Use Intersection Curves ก็ช่วยให้เพิ่มคุณภาพของการเชื่อมต่อมากขึ้น หากลองทุกอย่างแล้วยังทำไม่ได้ ให้ขยับทั้งสองส่วนเข้าหากันประมาณ 20-30 ไมครอนในคำสั่ง Edit → Transform ก็จะช่วยได้
Auto Repair All จะลบเศษชิ้นส่วนที่ลอยตัวอยู่ออกไปทั้งหมด และเชื่อมปิดรอบ ๆ ขอบ จากนั้นเราต้องทำการปิดช่องว่างด้วยตัวเองโดยใช้คำสั่ง Bridge ซึ่งทำงานได้ดีในส่วนที่เป็นเส้นตรง เลือกคำสั่ง Edit → Select แล้วระบายเลือกพื้นที่ของทั้งสองฝั่งที่ต้องการให้เชื่อมกัน จากนั้นกดเลือก Edit → Bridge (Ctrl + B) ตั้งค่า Refine ให้สูงพอที่จะทำให้ผิวเรียบ ทำซ้ำในส่วนอื่นรอบๆ ช่องว่าง แล้วใช้คำสั่ง Inspector ในการปิดช่องว่างที่เหลือทั้งหมด วิธีการป้องกันจุดบกพร่องคือการใช้คำสั่ง Edit → Remesh ก่อนเริ่มซ่อมแซมไฟล์เพื่อเพิ่ม และทำให้โครงตาข่ายมีการประสานกันได้ดีมากขึ้นในส่วนที่ต้องการ
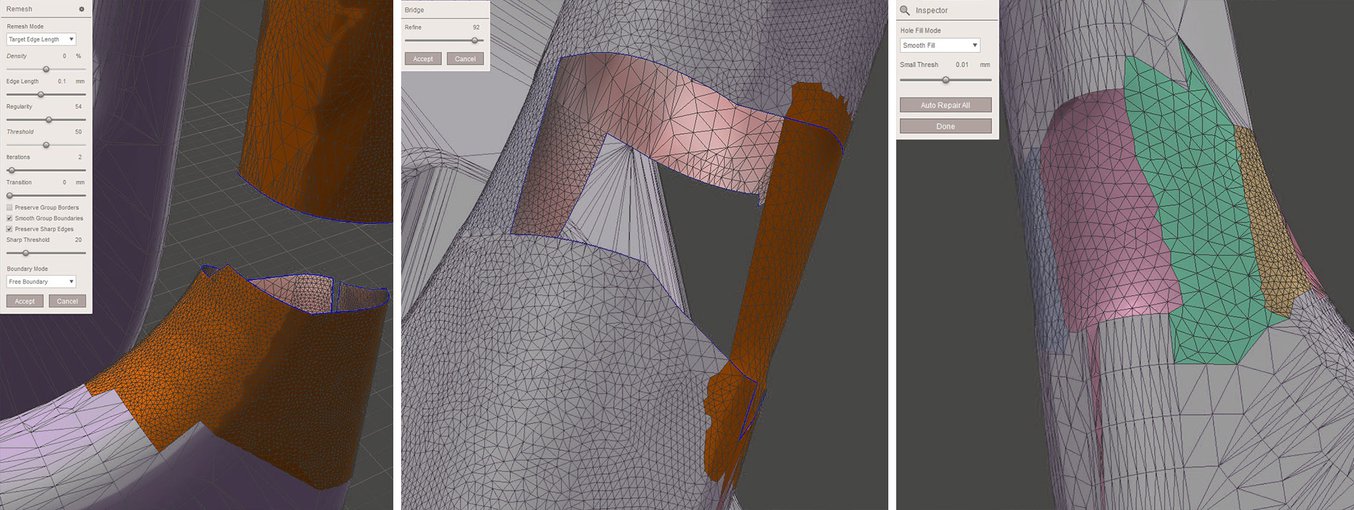
การเชื่อมต่อช่องว่างของรูปทรงกระบอกต้องใช้ คำสั่ง bridging, remeshing และ hole filling ประกอบกันใน Meshmixer.
Meshlab
Meshlab เป็นชุดโปรแกรมที่มีความสามารถพิเศษในการจัดการโครงตาข่ายจากข้อมูลการสแกน 3D และยังมีชุดคำสั่งในการจัดระเบียบโครงตาข่ายหลายแบบ แบบหนึ่งที่มีประโยชน์มากคือ Filters → Remeshing, Simplification and Construction → Simplification (Quadratic Edge Collapse Decimation) เพราะมันจะทำการคำนวณโครงตาข่ายโดยการกำหนดจำนวนของ Faces การตรวจสอบด้วย Planar Simplification จะเป็นการคงพื้นผิวที่เรียบเอาไว้ที่ดีที่สุด อีกทางเลือกหนึ่งในการลดจำนวนโครงตาข่ายคืือ Filters → Cleaning และ Repairing → Merge Close Vertices.
เศษชิ้นส่วนที่ลอยอยู่สามารถตรวจจับได้โดยกดเมาส์ปุ่มขวาที่ส่วนของโมเดล แล้วเลือก Split in Connected Components ชิ้นส่วนที่แยกจากกันสามารถลบหรือเชื่อมต่อกลับไปด้วยคำสั่ง CSG Operation แล้วเลือก Union
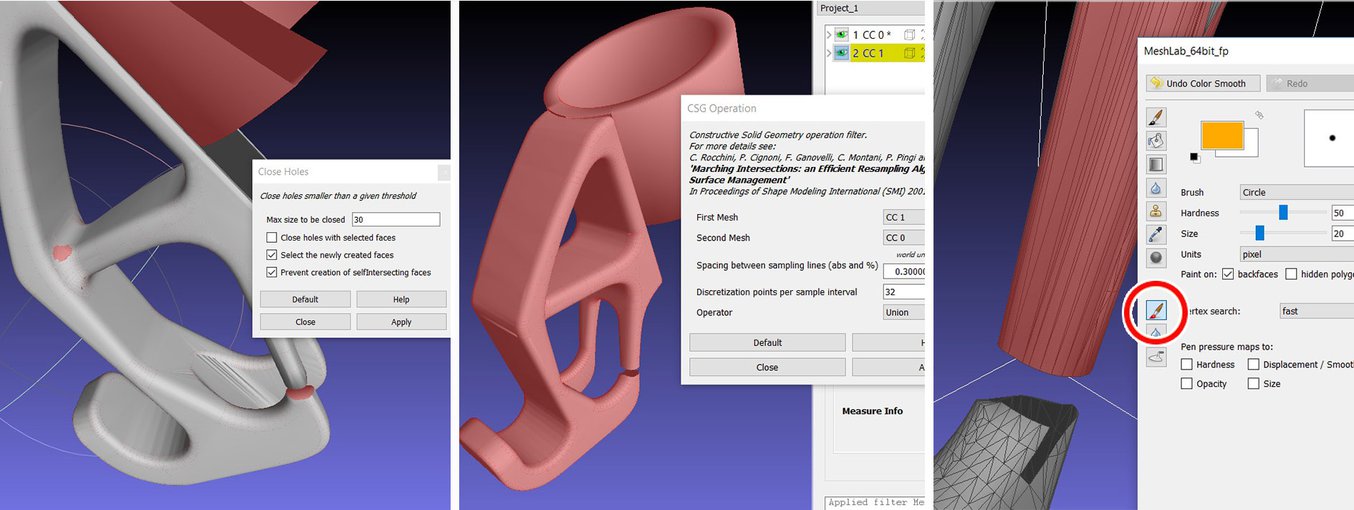
คำสั่งพื้นฐานในการซ่อมแซมของ Meshlab: Close holes, Boolean, และ brush selection.
ในโปรแกรมนี้ก็สามารถซ่อมแซมโมเดลได้อย่างง่ายๆ เช่นเดียวกัน ตัวอย่างเช่น Filters → Cleaning and repairing → Select Self Intersecting Faces → Apply ซึ่งจะเลือกพื้นผิวที่มีการตัดกันของสามเหลี่ยมทั้งหมด และสามารถลบได้โดยกดปุ่ม Delete ส่วน Filters → Cleaning และ repairing → Remove Duplicated Faces และ Remove Duplicated Vertex ก็ช่วยได้มากเช่นกัน ขั้นต่อไปเป็นการปิดรูโหว่โดยใช้คำสั่ง Filters → Remeshing, Simplification and Construction → Close Holes และคำสั่ง Compute Geometric Measures ภายใต้ Filters → Quality Measure and Computations จะช่วยบอกว่าจุดไหนที่ไม่เป็น watertight ไม่อย่างนั้นก็ใช้คำสั่ง Render → Show Non Manif Edges and Show Non Manif Vertices
ในการทำสะพานเชื่อมช่องว่าง สามารถเลือกกลุ่มของสามเหลี่ยมและลบออกได้โดยใช้คำสั่ง Select Faces ในปุ่มเครื่องมือ Rectangular Region กดปุ่ม Alt ค้างไว้เพื่อเอา backfaces ออกจากกลุ่มที่เลือกไว้ ใช้ปุ่ม Shift + Ctrl + D เพื่อยกเลิกการเลือกนั้น หากต้องการเลือกสามเหลี่ยมแต่ละอัน ให้กดปุ่ม Z-Painting แล้วเลือกปุ่มแปรงสีแดง คลิดเลือกสามเหลี่ยมทีละอัน คลิกปุ่มขวาเพื่อยกเลิกการเลือก จากนั้นกดปุ่ม delete ที่ keyboard เพื่อลบสามเหลี่ยมที่เลือกออกไป
เนื่องจาก Meshlab ไม่มีคำสั่งเกี่ยวกับการขึ้นรูป เราจึงต้องใช้วิธี Filters → Remeshing, Simplification and Construction → Surface Reconstruction: VCG ด้วยการตั้งค่า Voxel Side ให้น้อยลง และตั้งค่า Geodesic Weighting and Volume Laplacian Iterations ที่สูงขึ้นให้เหมาะสม จะช่วยให้เกิดโครงตาข่ายที่เรียบเนียนขึ้น วิธีการนี้จะดีกว่าการใช้ Filters → Remeshing, Simplification and Construction → Screened Poisson Surface Reconstruction ซึ่งเหมาะกับชิ้นส่วนงานที่กลวงมากกว่า
ข้อสังเกต-โปรดบันทึกงานบ่อยๆ เนื่องจาก Meshlab ไม่มีคำสั่งย้อนกลับ ต้องนำเข้าไฟล์ต้นฉบับมาใหม่
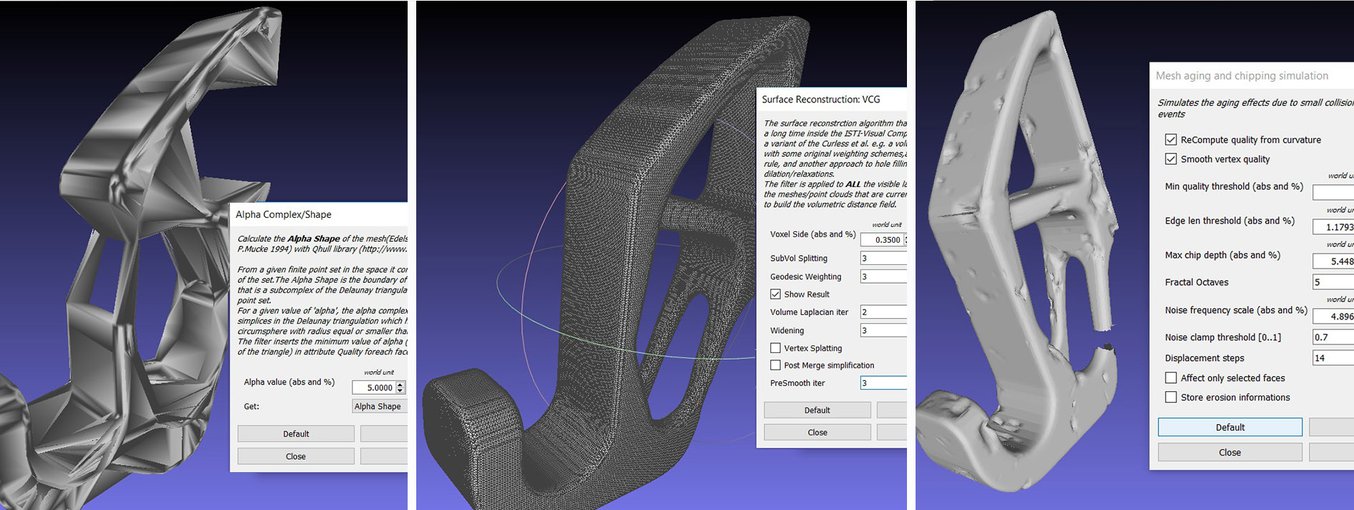
คำสั่ง surface reconstruction ใน Meshlab ให้ผลลัพท์ดีกว่าตัวอื่นๆ
Magics
Materialise Magics เป็นโปรแกรมระดับมืออาชีพที่ให้อิสระ และเครื่องมือที่มีความสามารถสูงในการควบคุมโครงตาข่าย เช่นการวิเคราะห์ความหนาของผนัง ความกลวง การเรียงโครงตาข่าย การทำผิวเรียบ การปรับเปลี่ยนผิวงาน รวมถึงการตัดชิ้นงาน และยังมีคำสั่งแก้ไขซ่อมแซมรูรั่ว ขอบงานที่เสียหาย และการซ่อมงานที่เสียหายแบบซับซ้อน
การซ่อมแซมโดยปรกติจะใช้คำสั่ง Fix Wizard แล้วกดปุ่ม Go to Advised Step เพื่อตรวจสอบว่ามีจุดบกพร่องแบบไหน ตรงไหนบ้าง สำหรับโครงตาข่ายขนาดใหญ่ขอแนะนำให้ไม่เลือกคำสั่ง Overlapping triangles และ Intersecting triangles เพื่อซ่อมจุดบกพร่องขนาดใหญ่ก่อน หลังจากกดปุ่ม Update แล้วให้กดปุ่ม Go to Advised Step ตามด้วย Automatic Fixing เพื่อจัดการข้อบกพร่องที่เหลือทั้งหมด
ในกรณีที่การซ่อมแบบอัตโนมัติล้มเหลว ให้ใช้คำสั่ง Stitch ภายใต้ Stitching ของเมนู Fix Wizard จะแก้ปัญหาเหล่านั้นได้โดยใช้ค่า tolerance ที่สูงขึ้น ในส่วนของ overlapping triangles ให้ใช้คำสั่ง Fix Wizard อีกครั้งหนึ่ง หรือใช้คำสั่ง Detect Overlapping จากตัวเลือก Overlaps ในเมนู Fix Wizard ซึ่งมันจะเลือก overlapping triangles ทั้งหมด จากนั้นกดปุ่ม Delete Marked เพื่อลบมันออกไป ในทำนองเดียวกันยังสามารถใช้คำสั่งนี้กับ intersecting triangles โดยใช้คำสั่ง Triangles → Detect Intersecting แต่หากยังมีช่องว่างหลงเหลืออยู่ก็ให้ใช้คำสั่ง Create ซึ่งสามารถเติมเนื้อให้กับช่องว่าได้ด้วยตนเอง ส่วนที่ลอยอยู่สามารถกำจัดได้โดยคำสั่ง Noise Shells ในส่วนของรูโหว่ขนาดใหญ่ สามารถปิดรูนี้ด้วยตนเองโดยใช้ตัวเลือก Freeform ภายใต้หัวข้อ Holes ใน Fix Wizard จะให้ผลลัพท์ที่ดีในการปิดช่องว่าง ตัวเลือก Ruled จะมีตัวเลือกให้กำหนดทิศทางของรู และในกรณีนี้เราจะใช้มันเป็นสะพานเชื่อมต่อผิวงานรูปทรงกระบอก หลังจากที่เราได้สร้างตาข่ายสำหรับเชื่อมต่อไปบางส่วนแล้ว
บางครั้งคำสั่ง Fix Wizard อาจจะไม่ยอมเชื่อมต่อตาข่ายต่างชนิดกัน แก้ไขได้โดยคลิกปุ่มขวาที่เมนู Part Pages → Part List แล้วเลือก Shells to Parts วิธีนี้จะจะสร้างตาข่ายแยกกันซึ่งสามารถใช้คำสั่ง Tools → Boolean (Ctrl + B) เพื่อเชื่อมต่อกันภายหลังได้
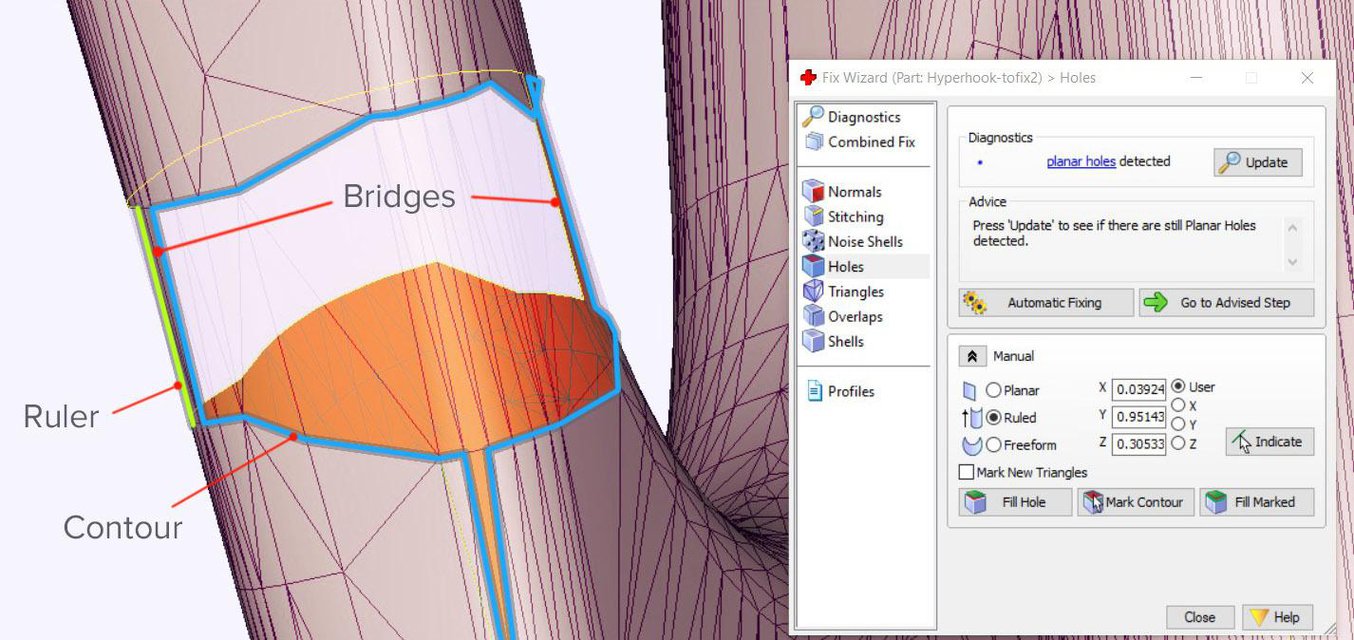 คำสั่งเติมเต็มช่องว่างของ Magics ในการเชื่อมท่อที่มีรูปร่างไม่แน่นอน
คำสั่งเติมเต็มช่องว่างของ Magics ในการเชื่อมท่อที่มีรูปร่างไม่แน่นอน
Blender
Blender เป็นโปรแกรมฟรี เป็นแบบ open-source ที่สามารทำ 3D modeling, rigging, rendering, และ animation ได้ คำสั่งซ่อมแซมโครงตาข่ายทั้งหมดจะอยู่ใน Edit Mode บนเมนู Mesh จะมี add-on ชื่อ CellBlender ซึ่งจะมีคำสั่ง Mesh Analysis ในการตรวจสอบการเชื่อมต่อของโครงตาข่าย ก่อนเริ่มทำการซ่อมแซมใดๆ ต้องแน่ใจก่อนว่าได้เลือกพื้นที่ๆ ต้องการซ่อมแซมแล้ว
คำสั่ง Mesh → Normals → Recalculate Outside (Ctrl + N) จะช่วยในการพลิกสามเหลี่ยมที่กลับด้านอยู่ให้ถูกต้อง
ให้ตรวจสอบแถบข้อมูลที่อยู่ด้านบน ในกรณีที่เกิดตารางสี่เหลี่ยม ก็สามารถเปลงเป็นสามเหลี่ยมได้โดยใช้คำสั่ง Mesh → Faces → Triangulate Faces (Ctrl + T) ส่วนคำสั่ง Mesh → Degenerate → Dissolve จะลบขอบ และผิวที่ไม่มีเนื้อ ถ้าจะลบส่วนที่ซ้ำซ้อนกัน ให้ใช้คำสั่ง Mesh → Vertices → Remove Doubles
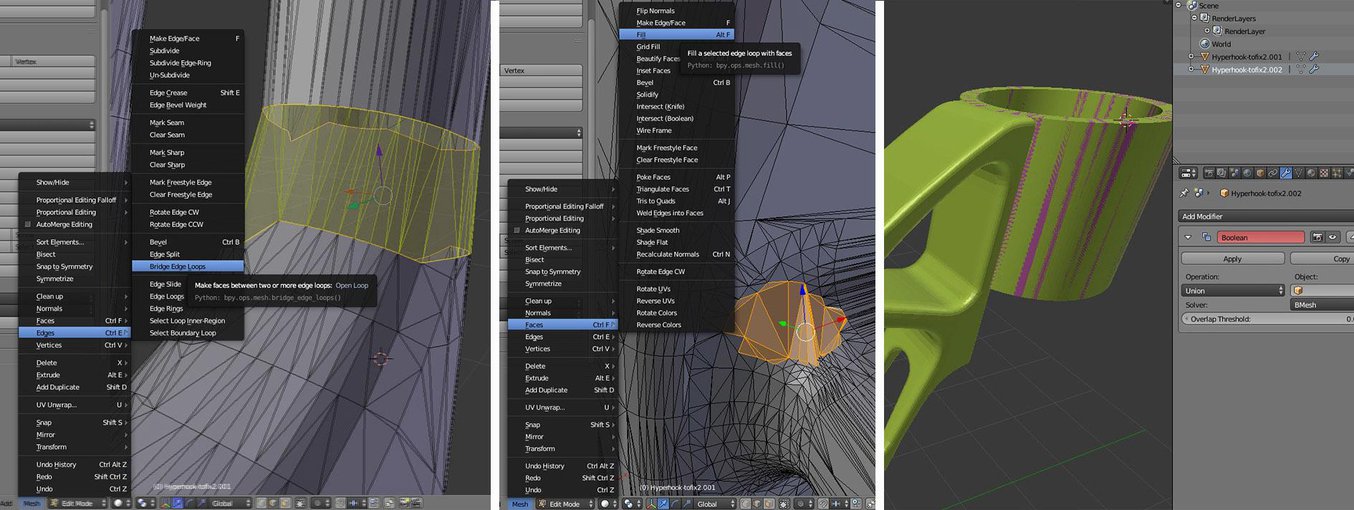 ฟังก์ชั่น Bridging, hole filling, และ Boolean เป็นฟังก์ชั่นที่มีอยู่ใน Blender.
ฟังก์ชั่น Bridging, hole filling, และ Boolean เป็นฟังก์ชั่นที่มีอยู่ใน Blender.
วิธีที่ง่ายที่สุดในการปิดรูโหว่ในโปรแกรม Blender เริ่มจากการเลือกพื้นผิวรอบๆ รูนั้นด้วยคำสั่ง Select → Select Boundary Loop หรือ Select → Select All by Trait → Non Manifold (Shift + Ctrl + Alt + M) แล้วกดปุ่ม Mesh → Faces → Make Edge/Face (F) or Mesh → Faces → Fill (Alt + F) สามเหลี่ยมแต่ละอันสามารถสร้างขึ้นได้โดยกดปุ่มขวาที่ edge หรือ vertex ของสามเหลี่ยม แล้วกดปุ่ม Shift กับ คลิกปุ่มขวาเพื่อเลือกสามเหลี่ยมอันที่สอง แล้วกดปุ่ม F ในระหว่างการแก้ไข และต้องเปลี่ยนไปมาระหว่าง Vertex Select, Face Select, หรือ Edge Select จะมีปุ่มสามปุ่มด้านล่างช่วยให้เปลี่ยนสะดวกขึ้นมาก
การเลือกพื้นที่ที่ต้องการสามารถใช้คำสั่ง Select → Circle Select (C) ซึ่งทำงานเหมือนกับการเลือกด้วยแปรง การเปลี่ยนขนาดหัวแปรงทำได้โดยเลื่อนลูกล้อที่เม้าส์ หรือปุ่มเครื่องหมาย +/- การยกเลิกการเลือกโดยการกดปุ่ม Shift ไปพร้อมกัน คำสั่ง Mesh → Faces → Beautify Faces (Shift + Alt + F) ช่วยให้พื้นผิวที่เลือกไว้มีคุณภาพดีขึ้นได้ในบางสถานการณ์ ในการเลือกพื้นที่บางส่วนสามารถใช้คำสั่ง Alt กับ คลิกปุ่มขวาได้ หากมีพื้นที่ที่เลือกไว้สองส่วนแล้วต้องการให้เชื่อมกันให้เรียบ ก็ใช้คำสั่ง Mesh → Edges → Bridge Edge Loops
เลือก Mesh → Vertices → Separate → By loose parts จะช่วยแยกวัตถุออกจาก shell แล้วลบวัตถุที่ไม่ต้องการนั้นได้ หากต้องการเชื่อมวัตถุนั้นกลับไปให้ใช้คำสั่ง Boolean Modifier หากคำสั่งเหล่านั้นไม่ได้ผล ให้ลองใช้ Remesh Modifier และเพิ่มค่า octree depth เป็น 8 หรือจนกว่าจะได้ผลเป็นที่น่าพอใจ ในการเพิ่มความหนาของผนังในส่วนที่ต้องการให้ใช้คำสั่ง Sculpt Mode และเพิ่มขนาดหัวแปรงจากเมนู Brush → Sculpt Tool.
Netfabb
Autodesk Netfabb เป็นโปรแกรมเตรียมงานเพื่อพิมพ์สามมิติขั้นสูง และมันก็ยังเป็นคำสั่งซ่อมแซม stl ที่ถูกฝังไว้ในโปรแกรมต่างๆ เช่น Formlabs Preform มันมีหลายเวอร์ชั่นให้เลือกใช้เช่น Standard, Premium และ Ultimate ซึ่งสองอันแรกจะใช้งานได้ฟรีสำหรับสถานศึกษา
Netfabb มีคำสั่งเพิ่มเติมในการสร้างโมเดลเช่น การทำกลวง การสร้าง support และ Lattice Assistant กับ Lattice Commander มีประโยชน์มาก ช่วยสร้างโมเดลน้ำหนักเบา ในเวอร์ชั่น Ultimate จะเพิ่มคำสั่ง Optimization Utility ซึ่งช่วยออกแบบโครงสร้างในการรับแรงโดยอ้างอิงจาก FEA analysis.
ด้วยคำสั่ง File → Import CAD File as Mesh ทำให้สามารถโหลดข้อมูลนอกเหนือจากไฟล์โครงตาข่ายได้เช่นไฟล์จากโปรแกรม Catia, Siemens NX, SolidWorks, SolidEdge, Rhinoceros, ProE, Sketchup plus support for STEP, IGES, SAT, และ Parasolid XT files ในการนำเข้าไฟล์ปรพเภทโครงตาข่ายให้ใช้คำสั่ง File → Add part แล้วเลือก Extended Repair ในหน้าต่างตัวเลือก มันจะช่วยแก้ปัญหาจุดบกพร่องส่วนใหญ่ได้
ก่อนซ่อมแซมงาน ควรทำการวิเคราะห์ชิ้นงาน ภายใต้ปุ่ม Analysis หรือคลิกปุ่มขวาที่ชิ้นงานแล้วเลือก Parts → Analyse → New Analysis → Add part จะช่วยตรวจสอบความหนาของผนังอย่างรวดเร็ว และเมื่อคลิกปุ่มขวาที่ชิ้นงานแล้วเลือก Analyse → New Measurement จะวัดขนาดชิ้นงานจุดต่างๆ ไม่ว่าจะเป็นรัศมีส่วนโค้ง มุม ความยาว หรือความหนา
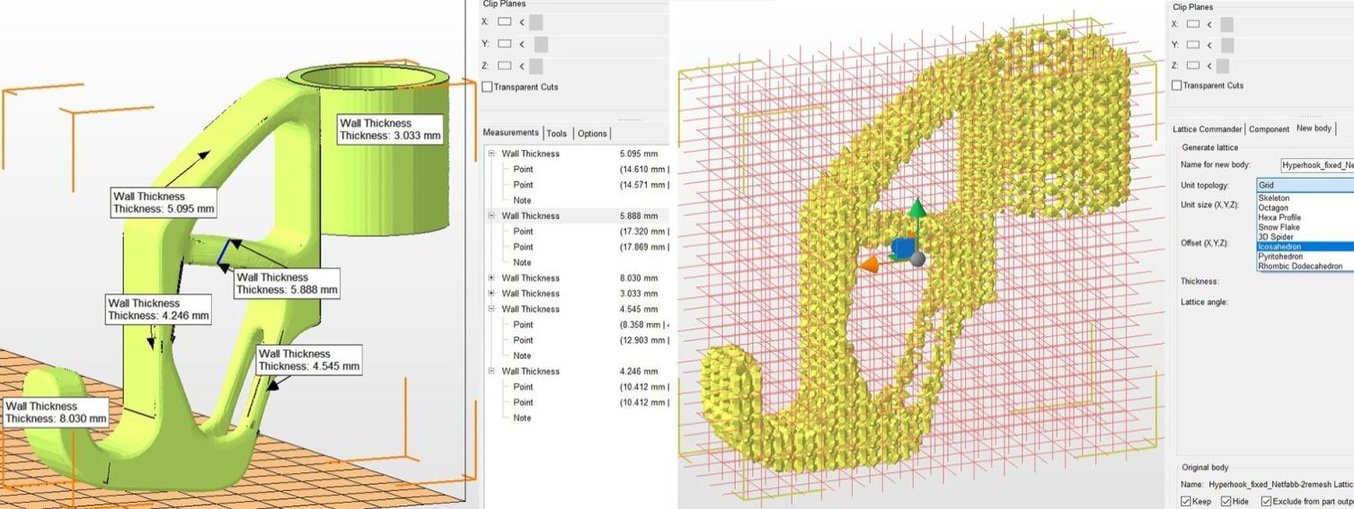 Advanced Netfabb functions: การวิเคราะห์ความหนาของผนัง และโครงสร้างของงาน
Advanced Netfabb functions: การวิเคราะห์ความหนาของผนัง และโครงสร้างของงาน
เปิดส่วนของ Part Repair ที่ taskbar หากการซ่อมแซมแบบอัตโนมัติขณะนำเข้าไฟล์ได้สำเร็จ ที่ Mesh is Closed และ Mesh is Oriented ในส่วนของ Status จะเป็นสีเขียว ในส่วนของ Actions เราสามารถแก้ไขเพิ่มเตอมได้ในกรณีที่ยังมีส่วนของ Actions อยู่โดยภายใต้คำสั่ง Self Intersections ให้เลือก Detect และเลือก Trivial, Stitch Triangles, Remove Double Triangles, Remove Degenerate Faces, หรือ Split Off จากนั้นกดปุ่ม Remove Wrap Part Surface เป็นการทำผิวใหม่ แบบเดียวกับ voxelisation และต้องแน่ใจว่าไม่มีเศษของ shell อยู่โดยดูในส่วนของ Shell
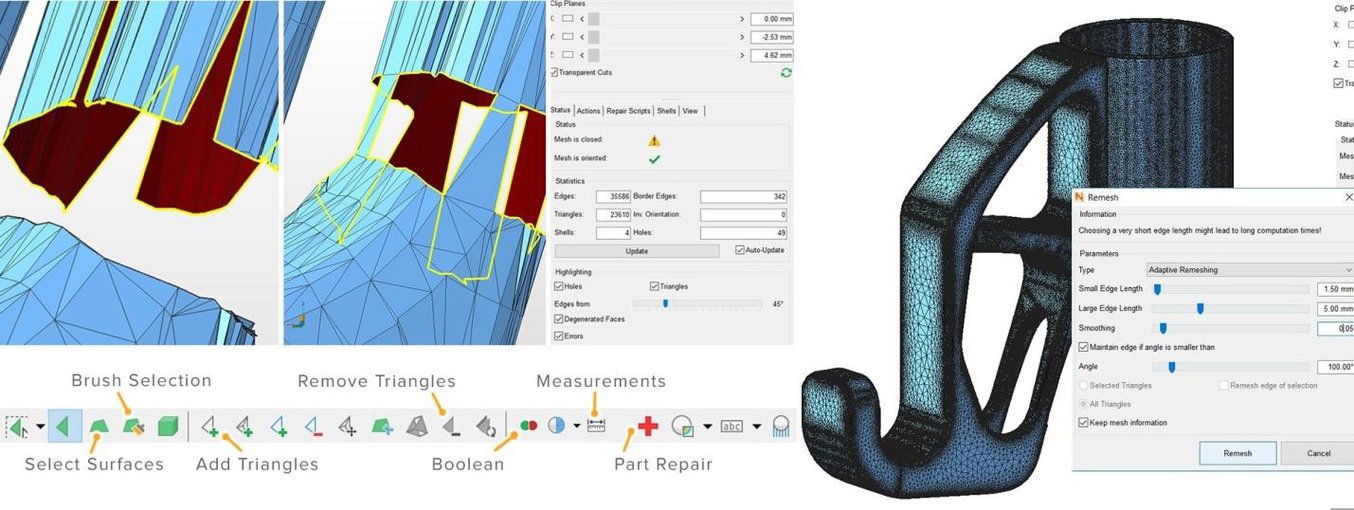
Netfabb มีชุดคำสั่งในการซ่อมแซมงานที่สมบูรณ์แบบ
เมื่อเราจะสร้างผิวเชื่อมช่องว่าง Netfabb จะทำการปิดช่องว่างนั้นและจะต้องมีการซ่อมแซมเพิ่มเติมด้วยมืออีกขั้นหนึ่ง กดปุ่ม Select Surfaces ที่ชุดเครื่องมือแล้วเลือกรูทั้งหมด จากนั้นกดปุ่ม Delete หรือใช้ปุ่ม Ctrl + หมุนลูกล้อที่เมาส์ หรือปุ่ม +/- เพื่อปรับขนาดของหัวแปรงแล้วก็เลือก เมื่อเลือกแล้วใช้คำสั่ง Remove Selected Triangles แล้วเติมสามเหลี่ยมที่ขาดหายไปด้วยคำสั่ง Add Triangles แล้วจบด้วยคำสั่ง Repair → Close all Holes สุดท้ายยังสามารถปรับแต่งผิวให้ดีขึ้นอีกโดย Mesh Edit → Remesh โปรแกรมจะคำนวณทั้งหมดซ้ำอีกครั้งหนึ่งโดยอาศัยค่าต่างๆ จาก Target Edge Length เลือกตัวแปร Maintain Edge เพื่อรักษาแนวของผิวงานบริเวณขอบที่คม
———————-

