วันนี้เรามาลงสีโมเดลสามมิติกัน แต่ไม่ใช่ลงสีหลังจากพิมพ์มาแล้วนะครับ เป็นการลงสีตัวไฟล์โมเดล เพื่อจะนำไปพิมพ์เป็นสีออกมาเลย
ก่อนอื่นเลยแต่เดิมเวลาจะพิมพ์งานหลายสี เราต้องตัดแบ่งงานออกเป็นส่วน ๆ แล้วพิมพ์ทีละชิ้นส่วน เมื่อพิมพ์เสร็จแล้วก็นำมาต่อกัน โดยการทากาว ยึดด้วยน็อต หรือทำสลัก ซึ่งยุ่งยากและมีรอยต่อไม่สวย เครื่องพิมพ์ในตลาดทั่วไปก็มีหัวพิมพ์หัวเดียว เลยต้องพิมพ์ทีละสี มีบางเครื่องมี 2 หัวพิมพ์ก็ได้แค่ 2 สีเท่านั้น
ตอนนี้มีเครื่อง Bambu Lab A1 Combo และ Bambu Lab A1 Mini Combo ที่มีชุด AMS มาด้วยซึ่งสามารถจัดการสีได้พร้อมกันถึง 4 สี หรือ 4 วัสดุ พร้อมกัน และใช้งานร่วมกับโปรแกรม BambuStudio ช่วยให้การจัดการสีง่ายขึ้นเยอะ เดี๋ยวเราจะมาดูว่าเขามีเครื่องมือทำสีอะไร อย่างไรกันเลย
เริ่มจากโหลดงานที่ต้องการทำสีเข้ามาในโปรแกรม BambuStudio ก่อน แล้วกำหนดจำนวนสีที่ต้องการในส่วนของ Filament กด + เพื่อเพิ่มสี กด – เพื่อลดสี
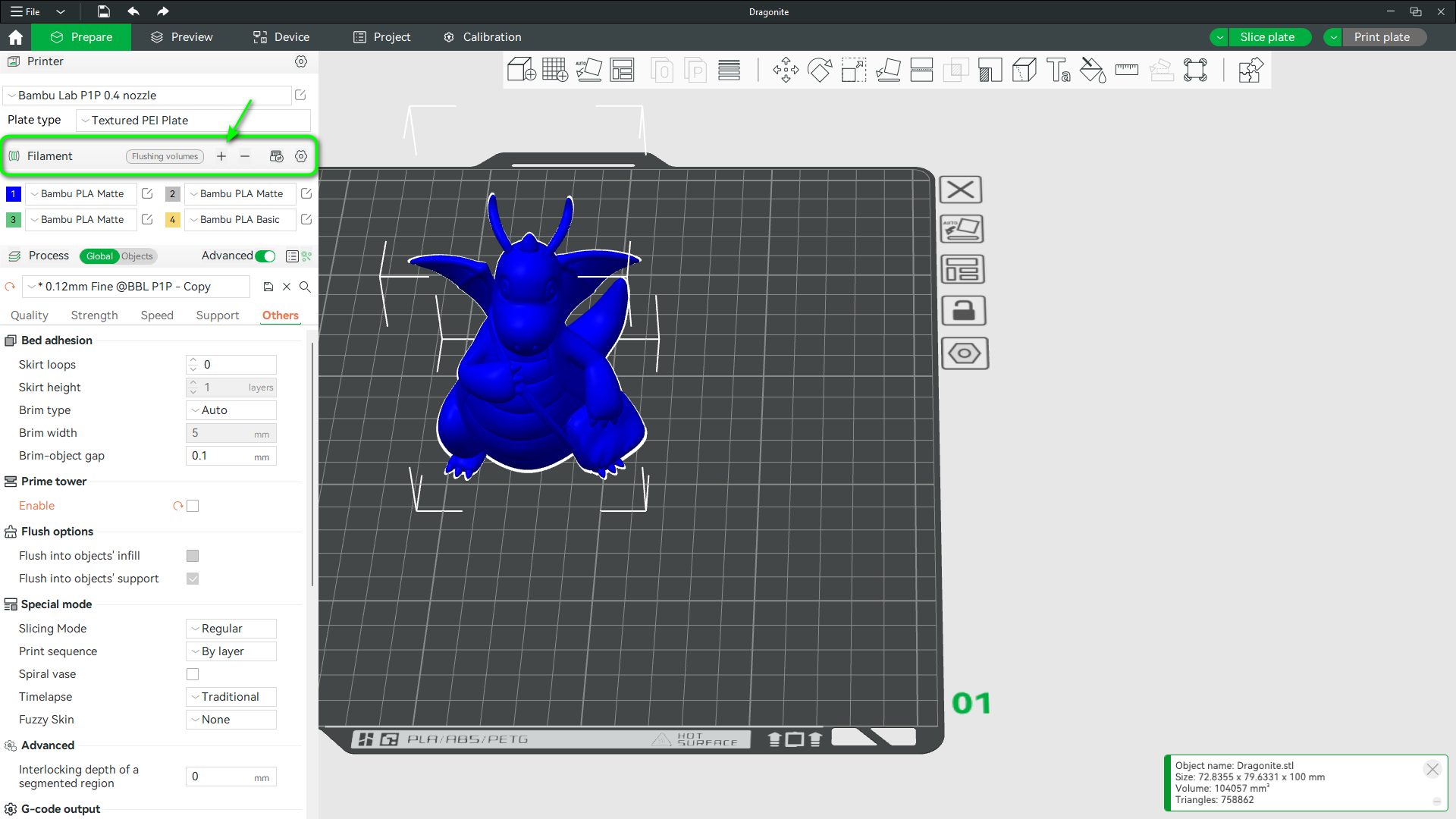
หากต้องการเปลี่ยนสีที่เห็นก็กดที่กรอบสีที่ต้องการเปลี่ยน แล้วเลือกสีที่ต้องการได้เลย (สีที่เห็นบนหน้าจอจะไม่เกี่ยวกับสีที่อยู่ที่เครื่อง AMS เวลาพิมพ์เครื่องจะดูที่ตัวเลขเท่านั้น ถ้าต้องการให้ตรงกันก็กดปุ่ม [Synchronize filament list from AMS] ที่ถัดจากปุ่ม – ได้เลย)
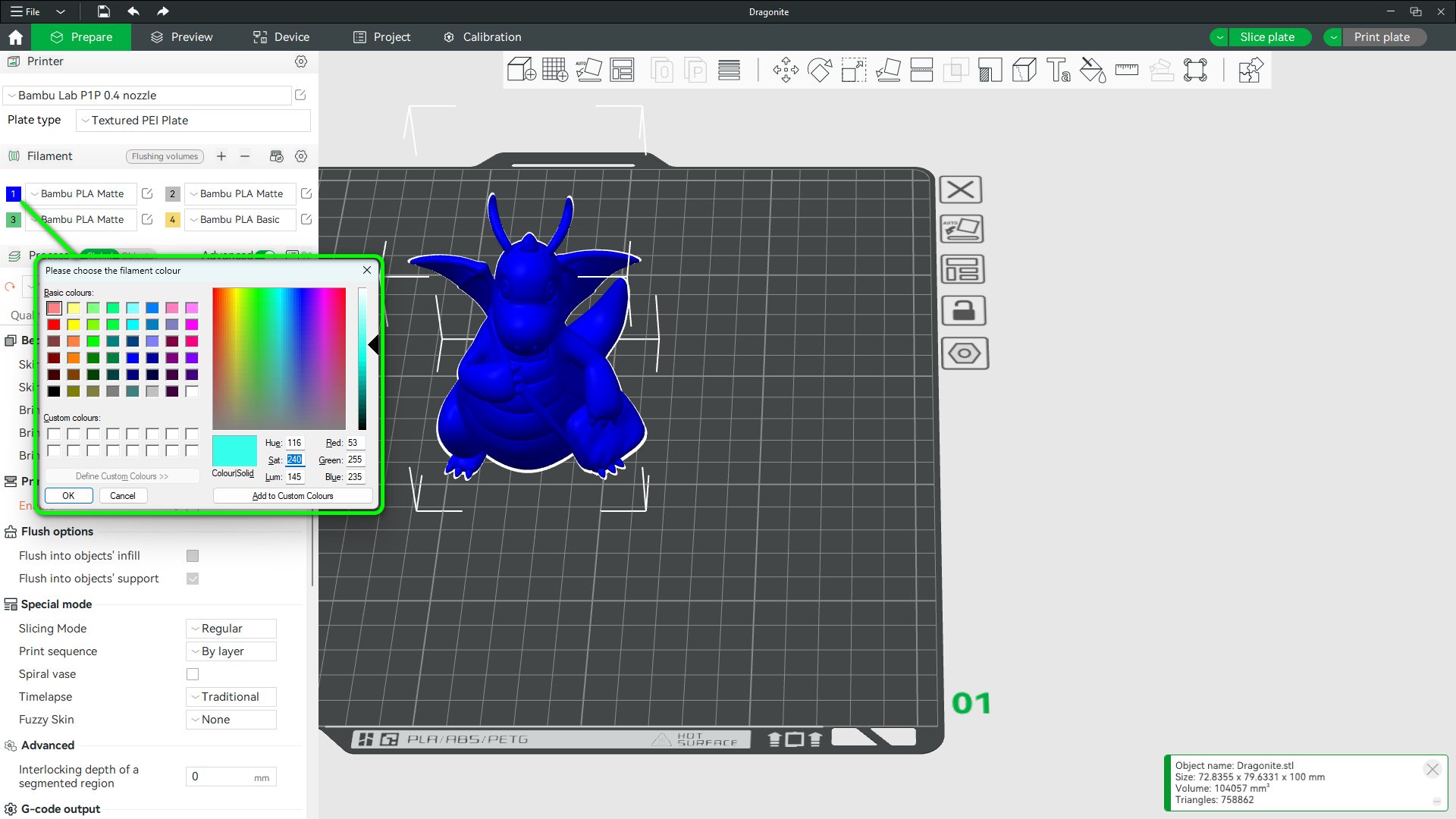
เมื่อเลือกสีได้แล้ว เราจะมาจัดการทาสีโมเดล ด้วยการคลิกที่โมเดลก่อน แล้วเลือกคำสั่ง [Color Painting] รูปถังสีบนเมนู หรือกดปุ่ม [N] ที่คีย์บอร์ดก็ได้
จะมีหน้าต่างเล็ก ๆ ขึ้นมา ประกอบด้วย
Filament: จะแสดงสีที่เราเลือกไว้แต่แรกสามารถเพิ่มหรือลดจากตรงนี้โดยกดปุ่ม + หรือ – ในการเลือกสีที่จะระบาย สามารถกดปุ่มตัวเลขบนคีย์บอร์ดได้เลย ส่วนรายละเอียดของ Keyboard shortcut ให้เอาเมาส์ไปวางตรงรูปคีย์บอร์ดสีเขียว จะมีรายการให้ดู ตอนนี้มาดูกันว่ามีเครื่องมือระบายสีอะไรให้บ้าง
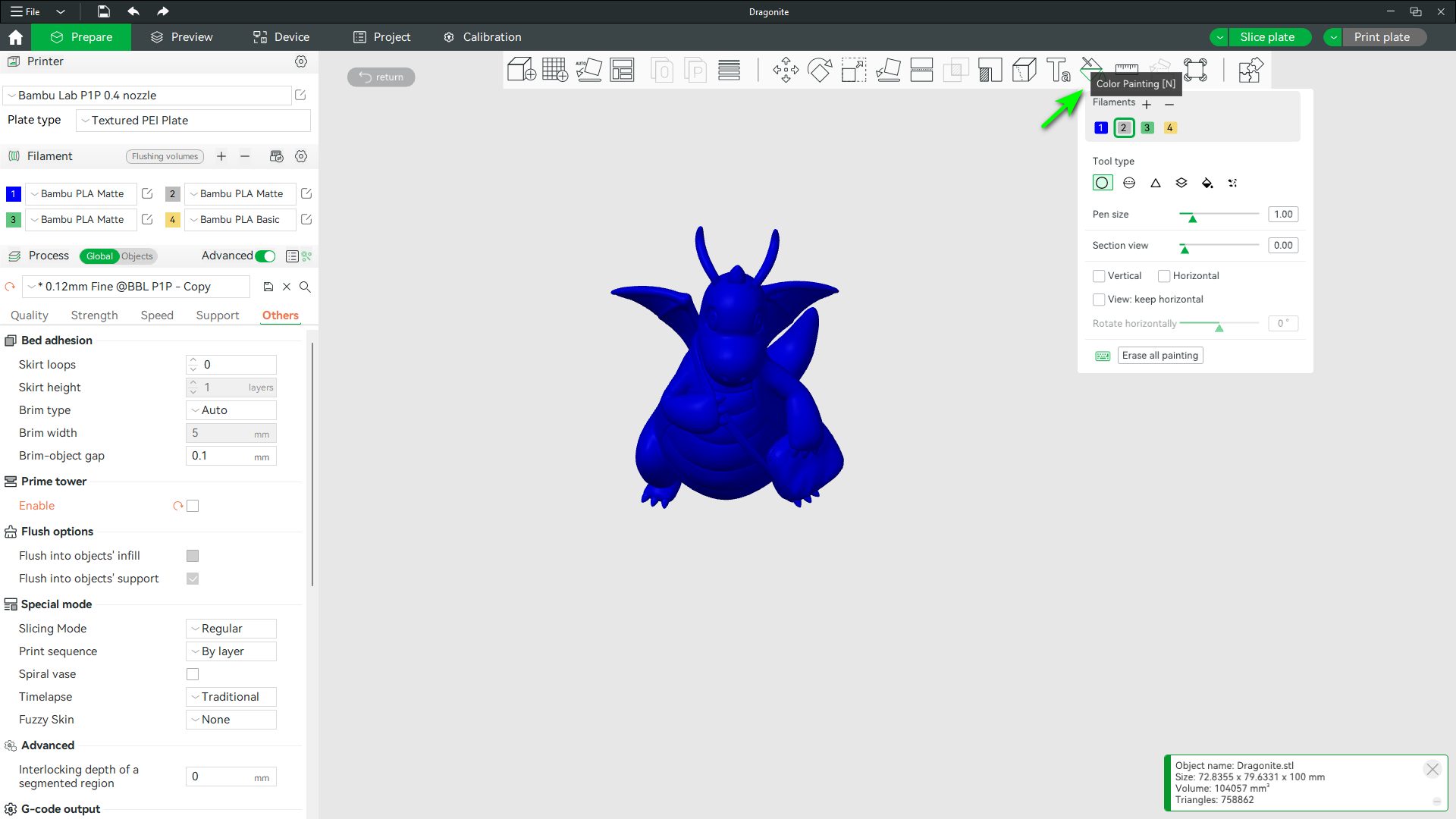
Tool type
1. วงกลม (Circle) ระบายเป็นวงกลม
2. ทรงกลม (Sphere) เหมือนวงกลม แต่เป็นสามมิติ
3. สามเหลี่ยม (Triangle) จะระบายบน triangle ของโมเดล
4. ความสูงของเลเยอร์ (Height range) จะเลือกความหนาของเลเยอร์ที่จะระบาย
5. ถังสี (Fill) ใช้ระบายสีลงบนพื้นที่กว้าง ๆ
6. ปิดรู (Gap fill) ปิดช่องว่างที่ระบายไม่หมด
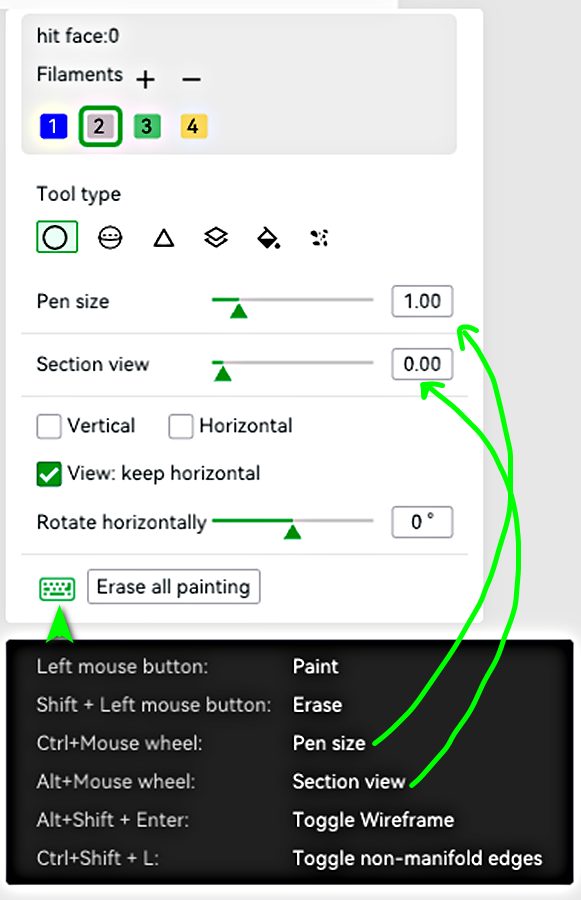
วงกลม (Circle)
เหมือนแปรงทาสี ระบายในส่วนที่ต้องการ ถ้าจะลบก็กด shift ค้างไว้แล้วระบายส่วนที่ต้องการลบ สามารถปรับขนาดวงกลมได้ โดยเลื่อนแถบที่ Pen size หรือกดปุ่ม ctrl + เลื่อนลูกล้อที่เมาส์
ตรง section view จะเป็นการเปิดส่วนที่ถูกบัง ช่วยให้สามารถระบายสีในส่วนที่เข้าถึงยากได้สะดวกขึ้น
Vertical เป็นการบังคับให้ลากเป็นเส้นตรงแนวนอนเท่านั้น
Horizontal เป็นการบังคับให้ลากเป็นเส้นตรงแนวตั้งเท่านั้น
View: keep horizontal เป็นการเปลี่ยนวิวของโมเดลมาเป็นแนวตั้ง
Rotate horizontally เป็นการหมุนโมเดลในแนวแกน Z
Erase all painting จะลบสีที่ระบายไปแล้วทั้งหมด
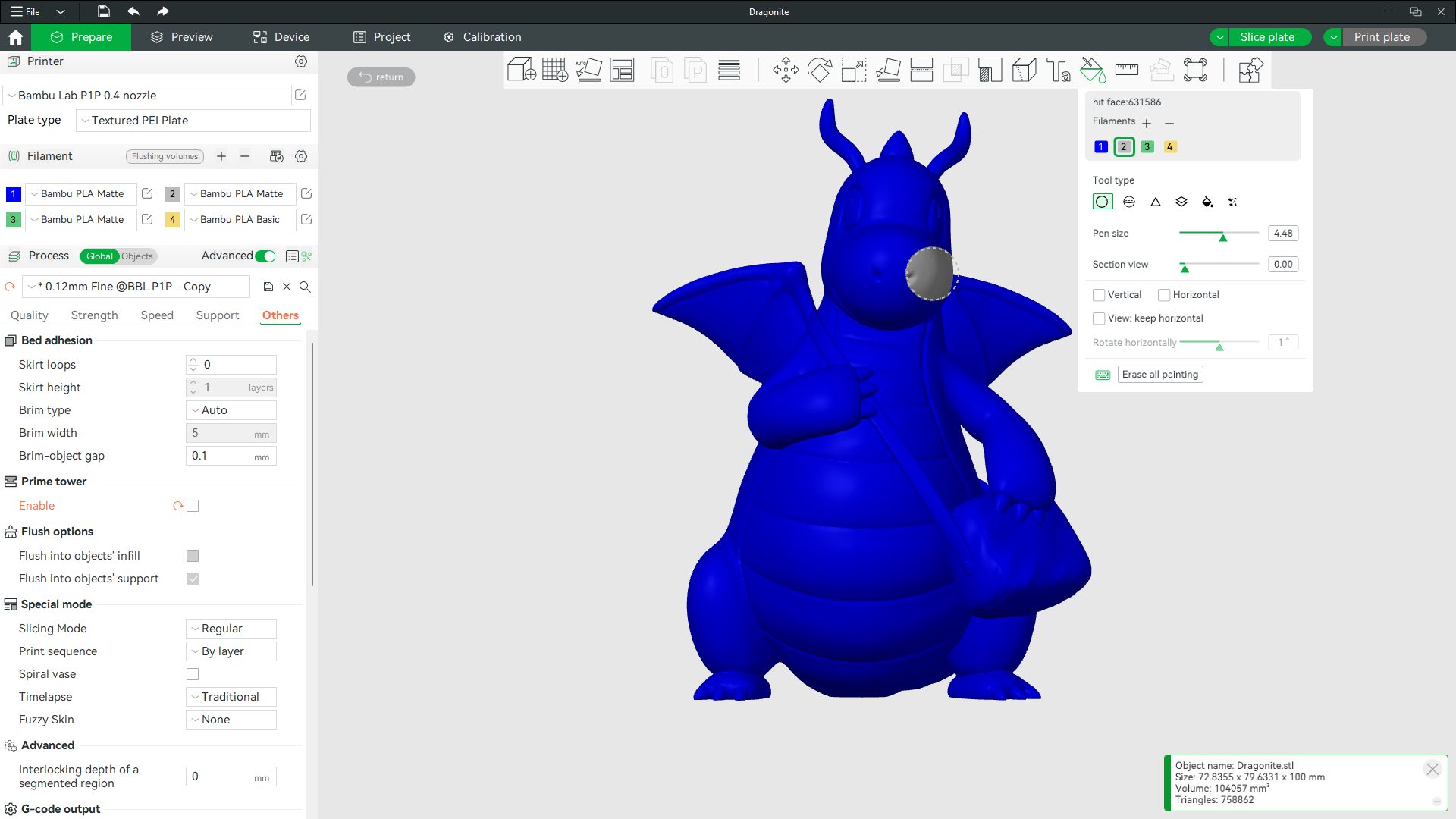
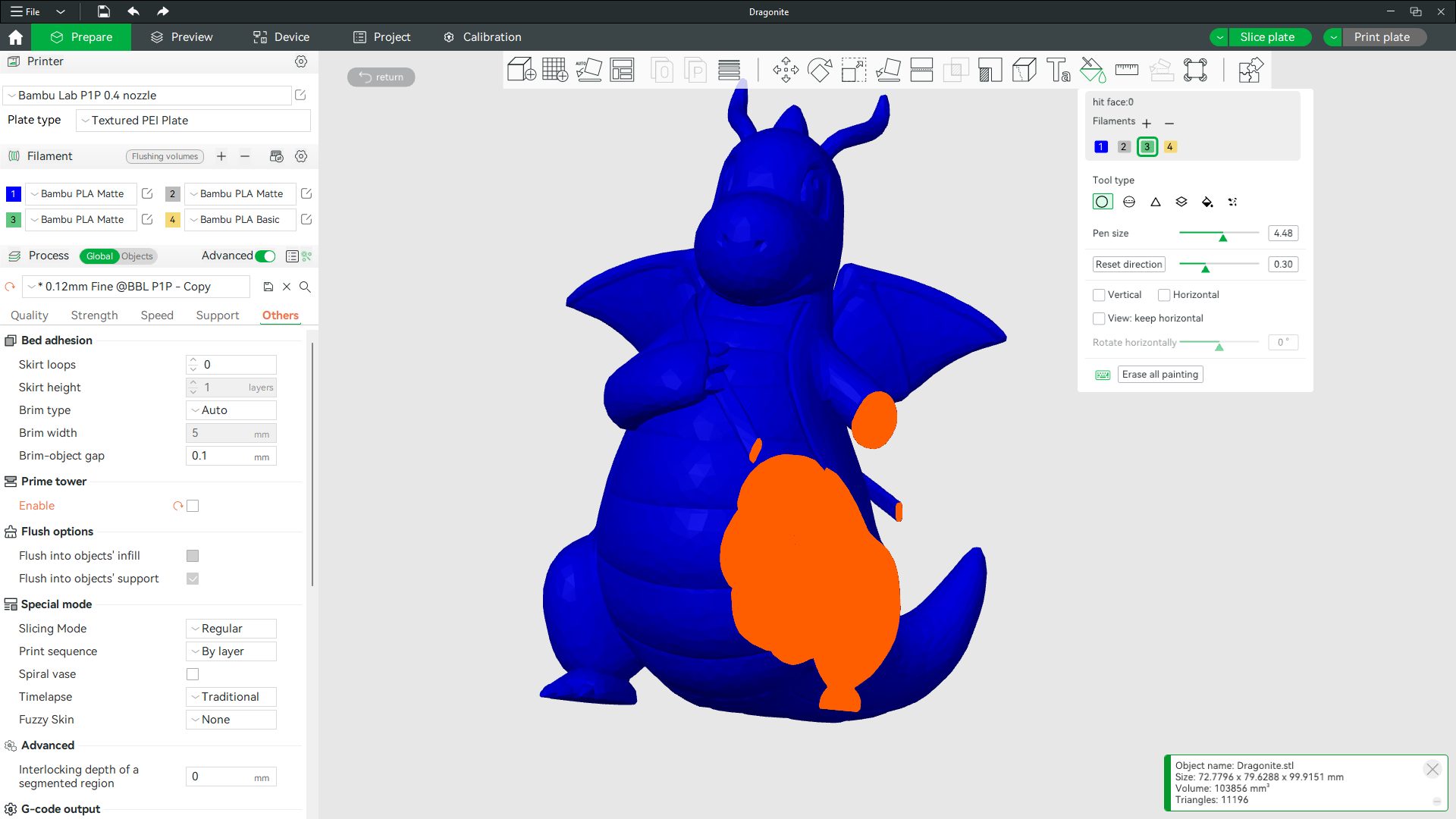
ทรงกลม (Sphere)
ใช้งานเหมือนวงกลม แต่จะไล่ไปตามความโค้งของโมเดลได้ รายละเอียดอื่นเหมือนวงกลม
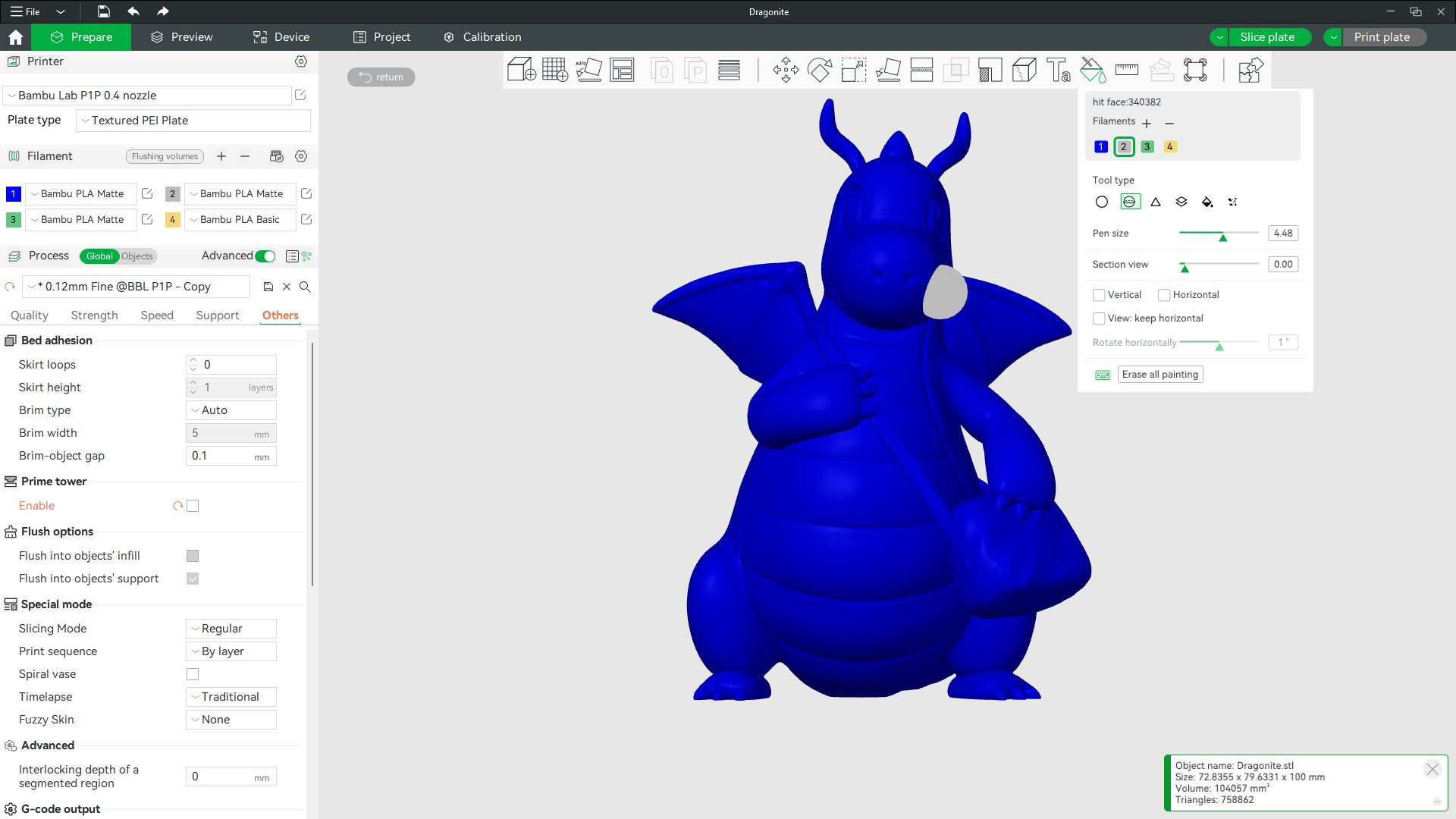
สามเหลี่ยม (Triangle)
ไม่เหมาะกับโมเดลที่มี triangle เล็กมาก ๆ เหมาะกับโมเดลพวก Low Polygon มากกว่า
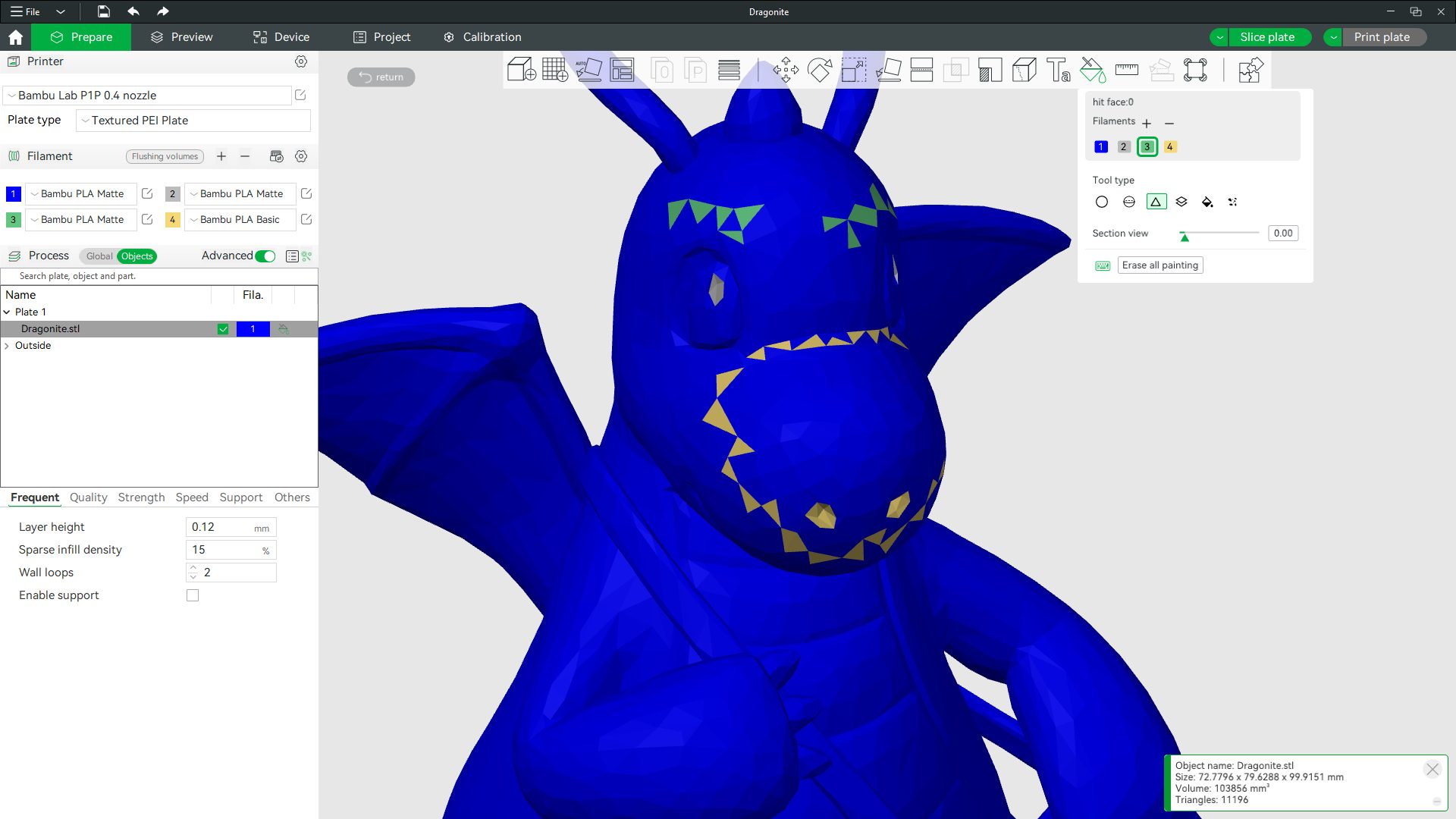
ความสูงของเลเยอร์ (Height range)
Height range สามารถกำหนดความสูงของเลเยอร์ที่จะระบายสีได้สูงสุด 8 ม.ม. แต่สามารถกดเมาส์ค้างเพื่อลากขึ้นลงตามต้องการได้
Place input box of bottom near mouse แสดงกล่องระบุตำแหน่งของพื้นที่ที่จะระบายสีโดยวัดจากพื้น และสามารถกำหนดตัวเลขเองได้ด้วย
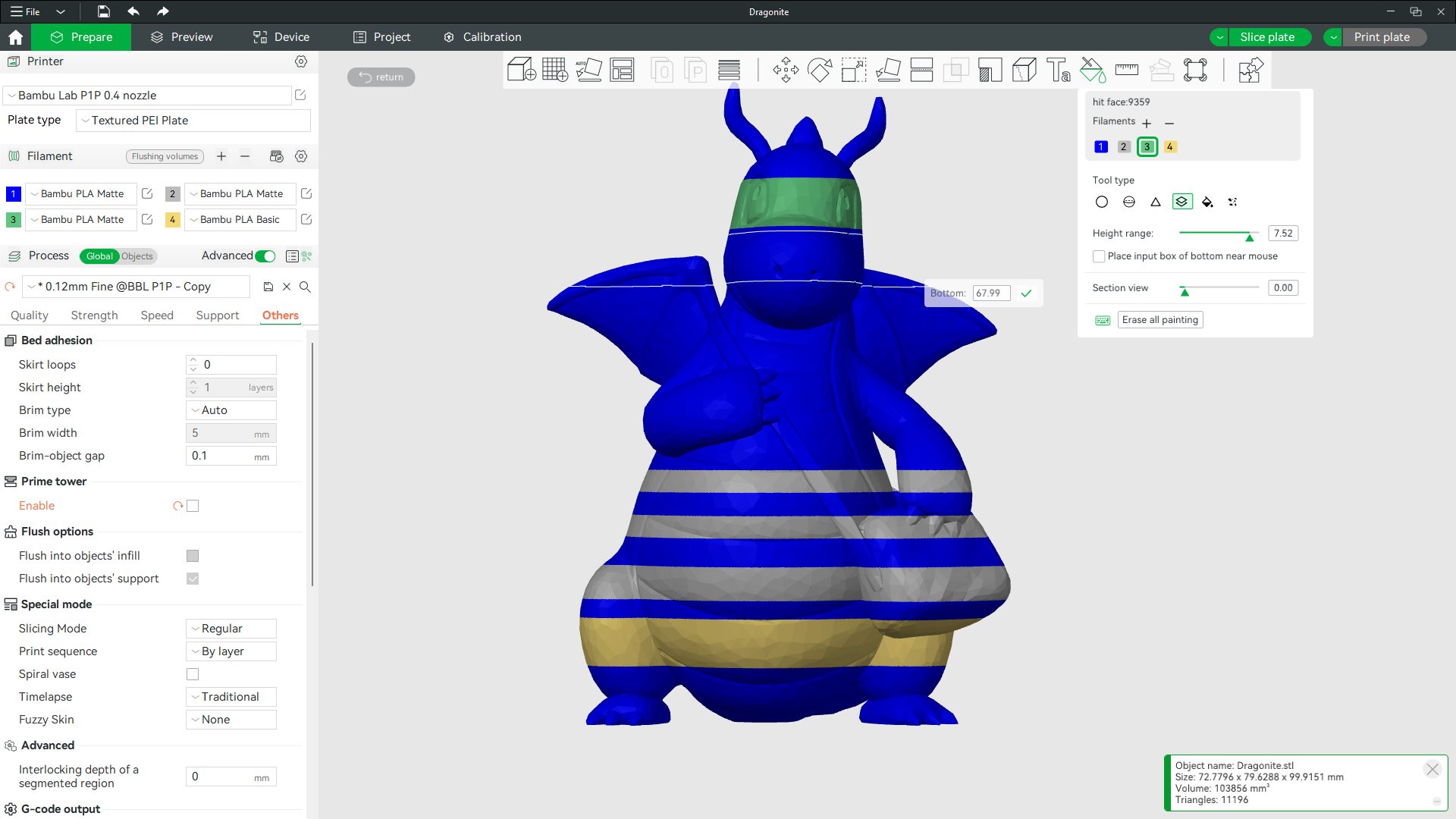
ถังสี (Fill)
Edge detection กำหนดให้การระบายให้ไปแค่ขอบของพื้นที่ ไม่เลยออกไป
Smart fill angle กำหนดมุมของโมเดลที่ว่าให้กินอาณาเขตกว้างแค่ไหน
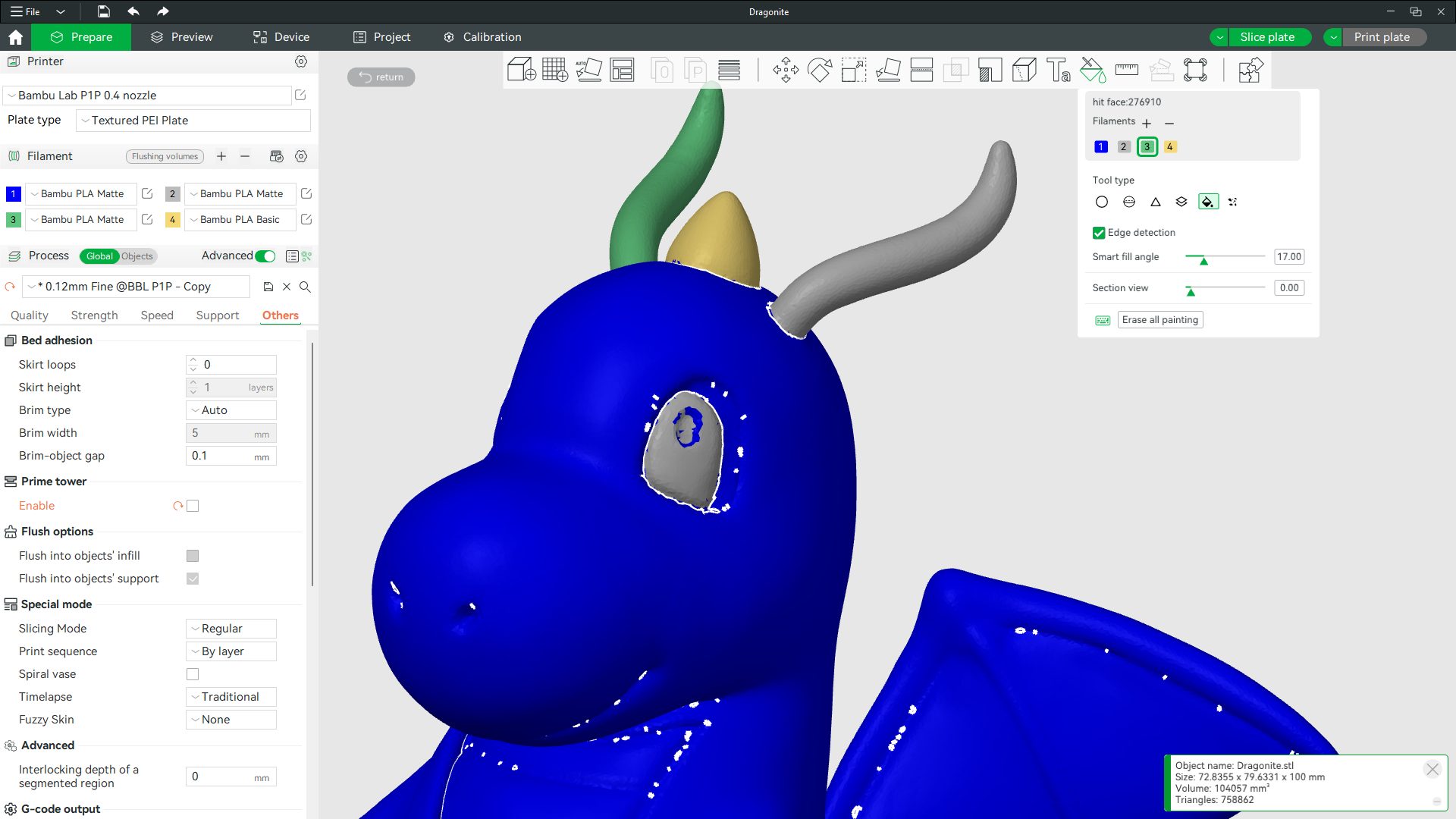
ปิดรู (Gap fill)
เป็นการปิดช่องว่างที่เราระบายไม่หมด ช่วยให้ไม่มีสีกระจายจนทำให้เสียเวลาพิมพ์มากขึ้น
Gap Area กำหนดขนาดของช่องว่างที่ต้องการปิด ขนาดกว้างสุดที่ปิดได้ 5 ม.ม.
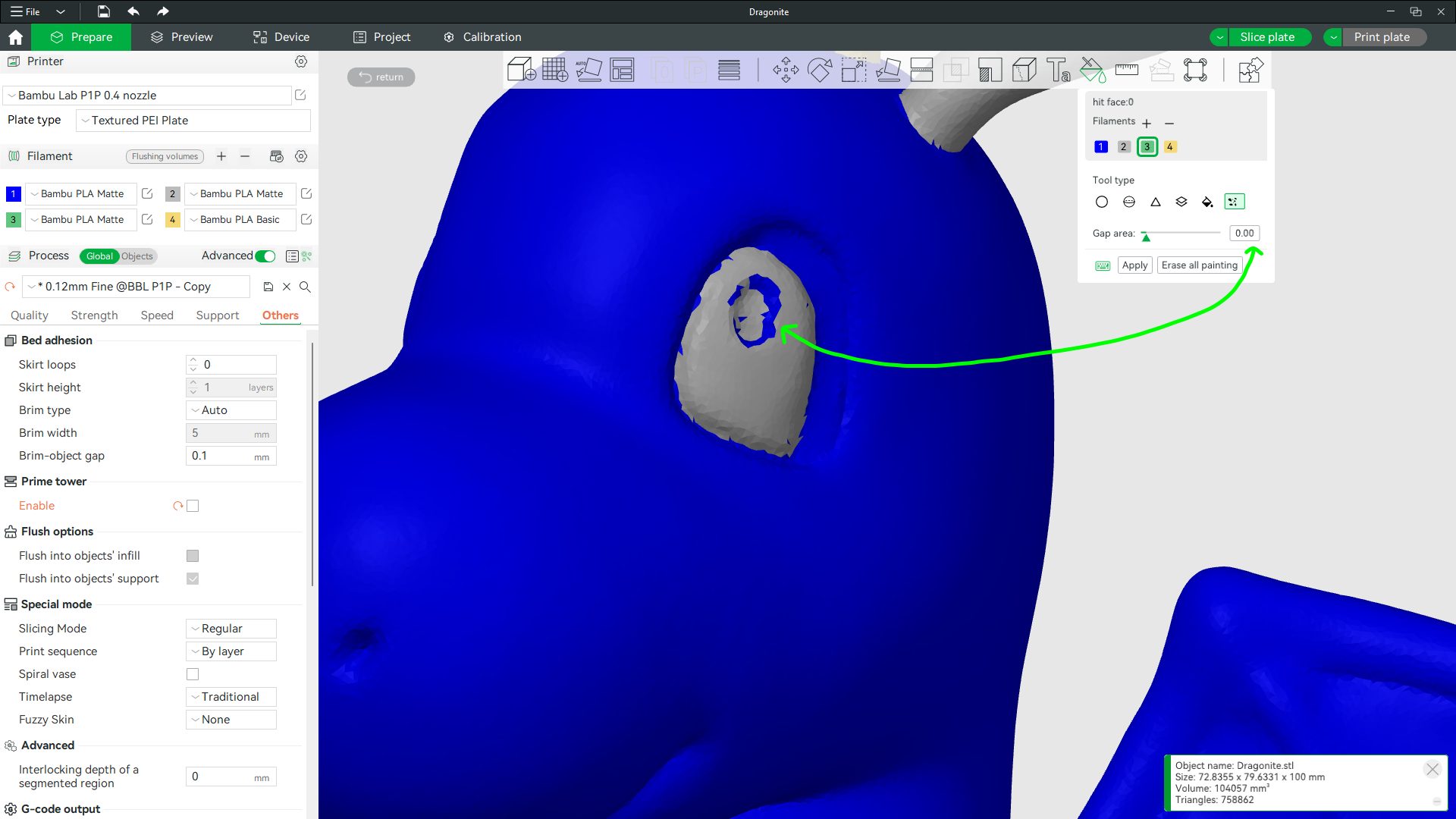
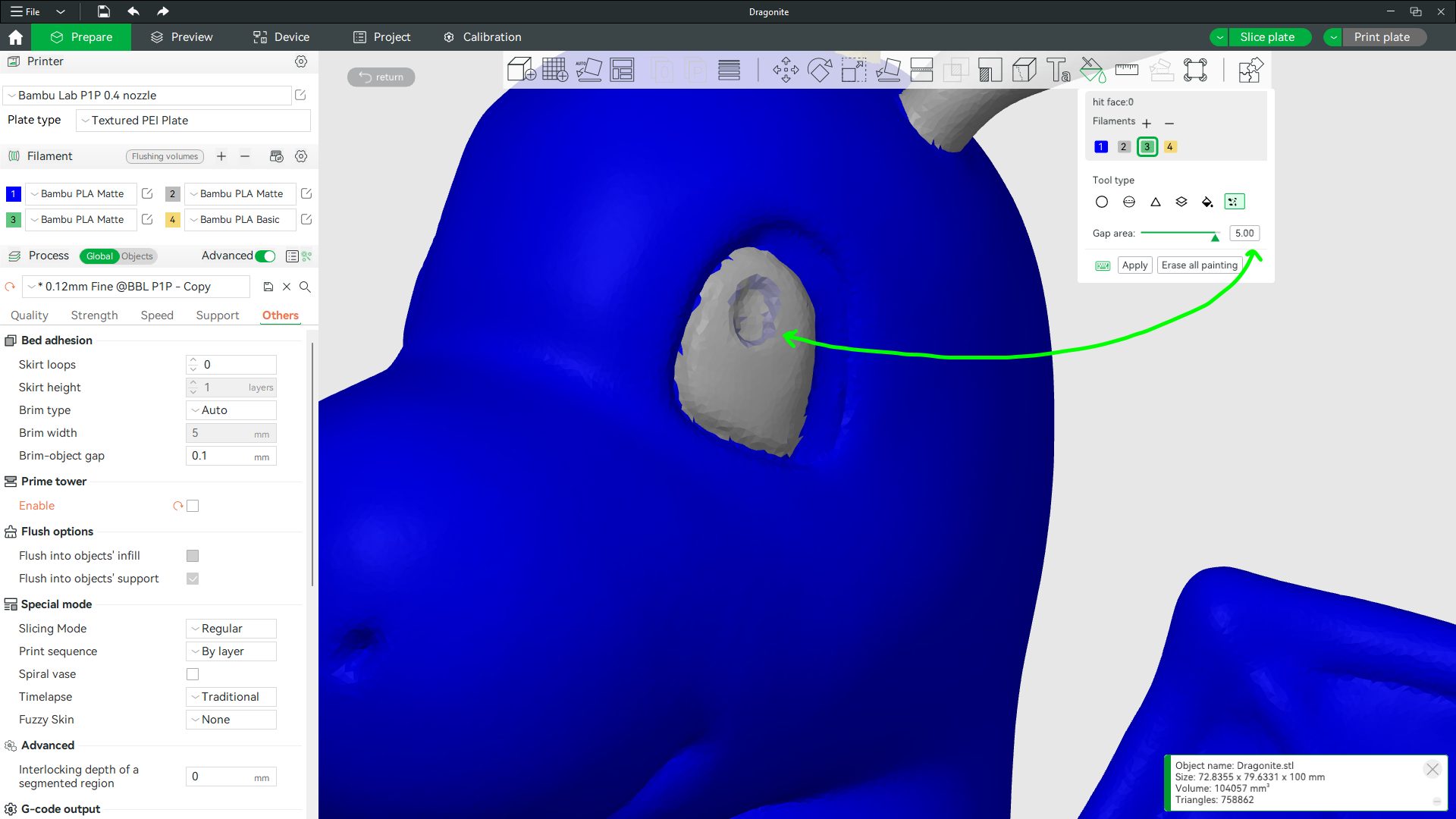
ขออวดผลงานที่พิมพ์ออกมาแล้วนะครับ ตัวเล็กไปหน่อยเพราะอยากให้เสร็จเร็ว ๆ ติชมกันได้ตามสะดวกครับ

เอาละครับ รู้จักเครื่องมือที่จะใช้ระบายสีกันแล้ว ก็เริ่มระบายสีโมเดลที่ชอบกันได้เลย แล้วเอามาอวดกันบ้างนะครับ
-

Bambu Lab A1 Mini | 3D Printer สำหรับผู้เริ่มต้น เด็กนักเรียน 150*150*150มม รอบรับ 4สี
9,500.00 ฿ – 16,900.00 ฿ Select options This product has multiple variants. The options may be chosen on the product page -

Bambu Lab A1 | 3D Priner ระดับกลาง สำหรับผู้เริ่มต้น 256*256*256มม รองรับ 4สี
15,900.00 ฿ – 23,900.00 ฿ Select options This product has multiple variants. The options may be chosen on the product page -

Bambu Studio
Read more

