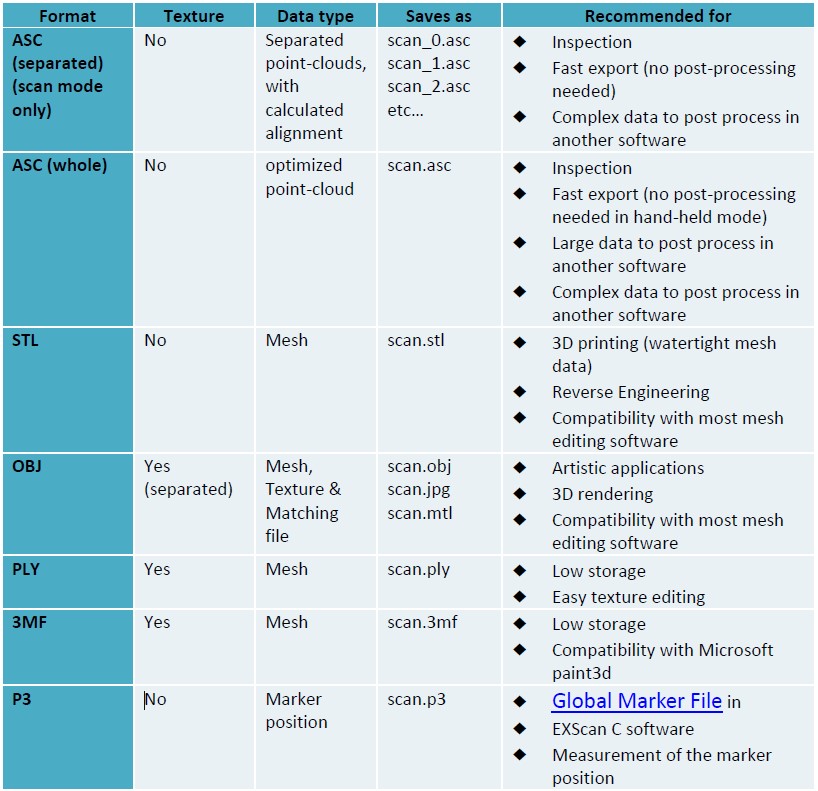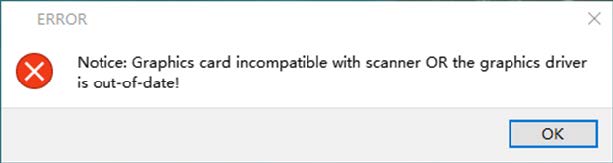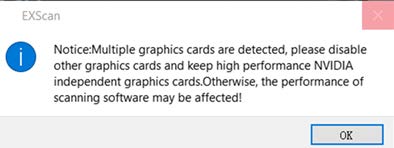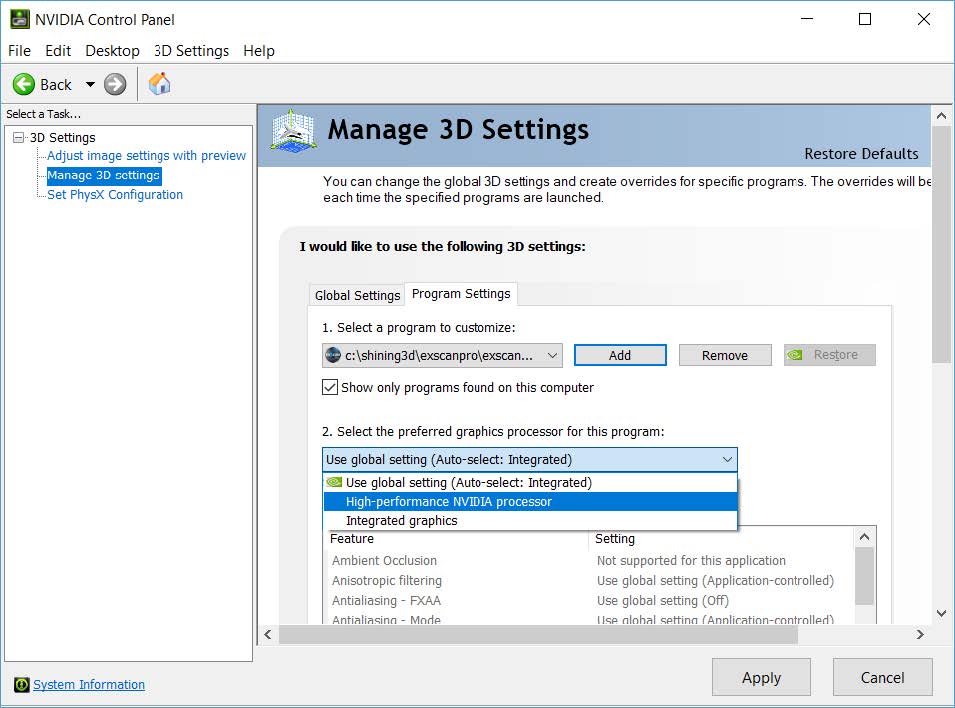Download – Software Creality Scan
Download – คู่มือ Creality Raptor X
รวมเทคนิคแสกนเนอร์ คลิก
การเริ่มต้นใช้งาน Raptor & Raptor X การแก้ไขปัญหาเบื้องต้นการบำรุงรักษา
สเปคคอมพิวเตอร์ที่ต้องการ
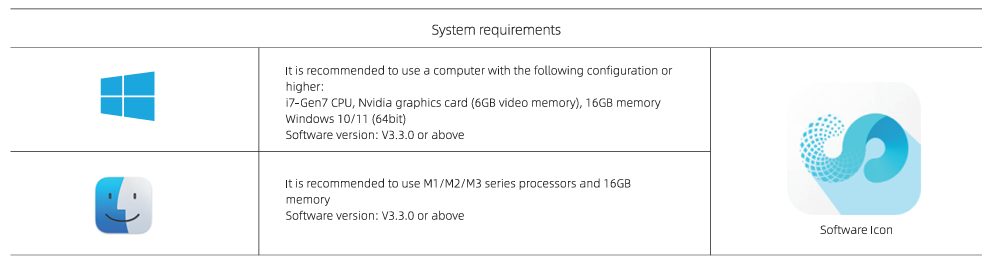
การประกอบเครื่องแสกน และการเชื่อมต่อ (Assembly and Connect Scanner)
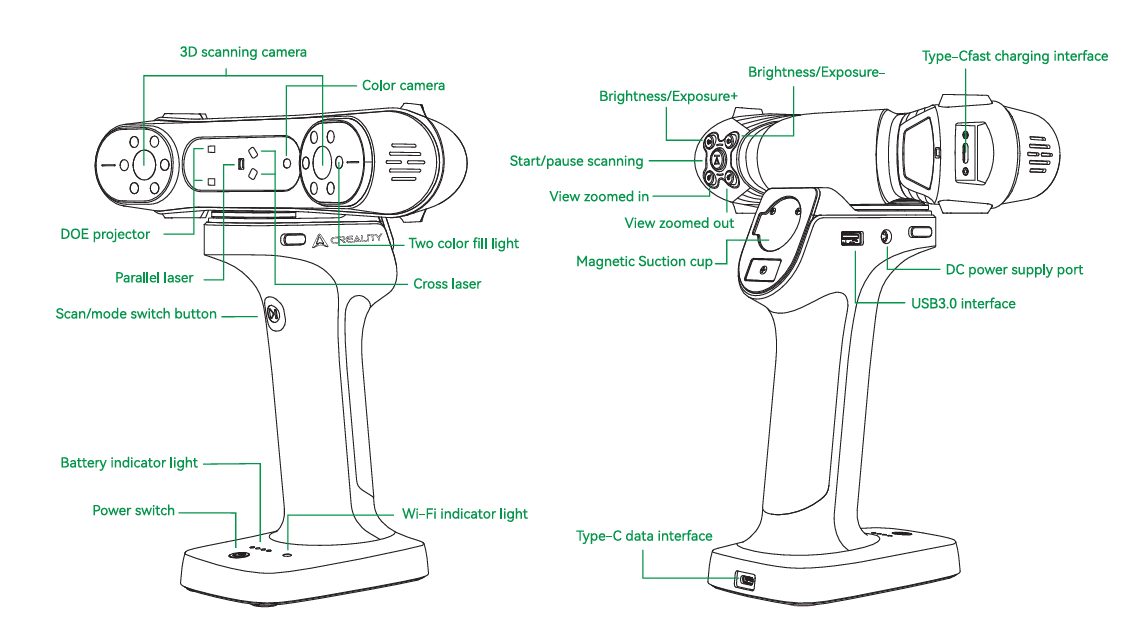
การประกอบตัวเครื่องแบบ Wireless Scan Connection
- ติดตั้งตัวยึดเครื่องแสกนโดนขันน็อตเข้ากับแสกนเนอร์
- เชื่อมต่อสาย USB 3.0 เข้ากับแสกนเนอร์ และกดปุ่มเปิดที่ Bridge
- นำอแดปเตอร์ Wifi 6 เชื่อมต่อกับคอมพิวเตอร์
- ในการใช้แสดงผลหน้าจอสามารถใช้ได้ทั้งหน้าจอคอมพิวเตอร์และหน้าจอมือถือแสกนได้ที่ QRCODE ภายในโปรแกรมดังรูป
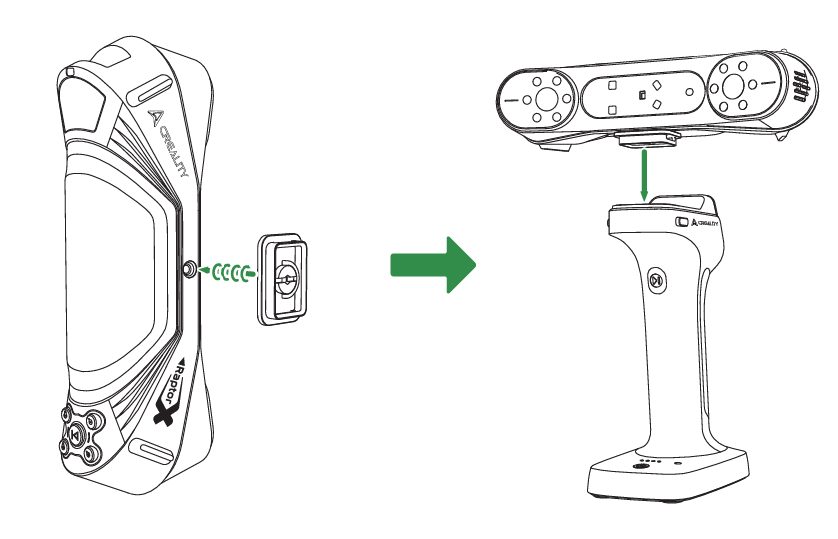
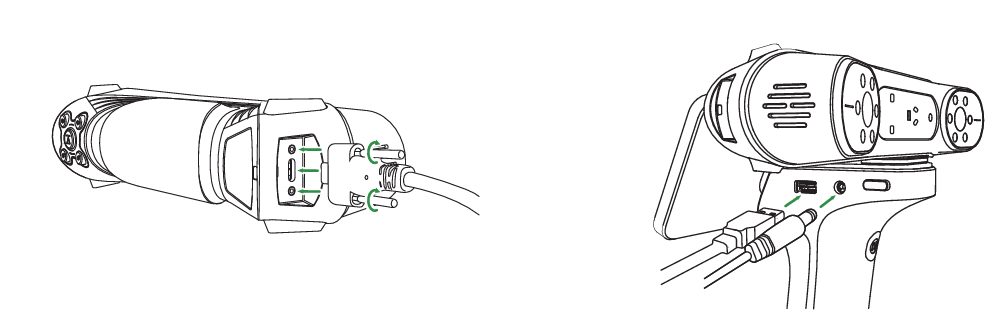
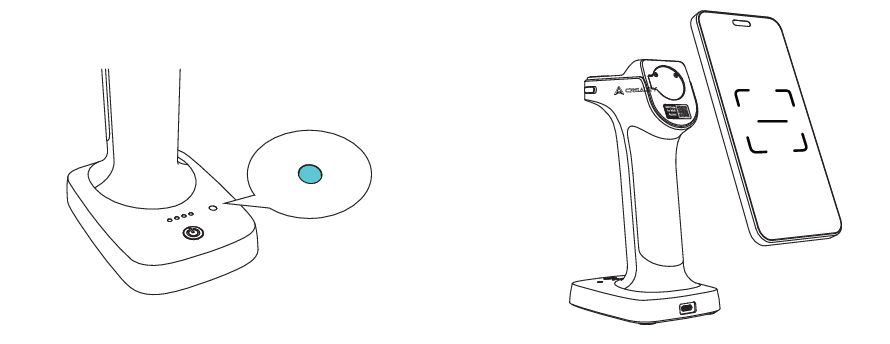
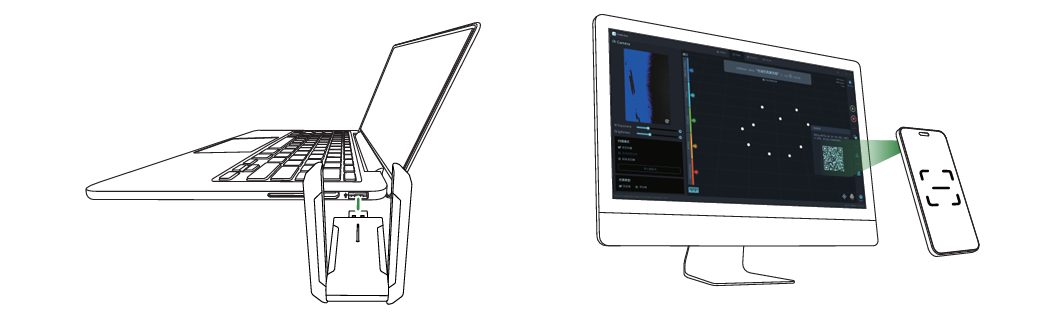
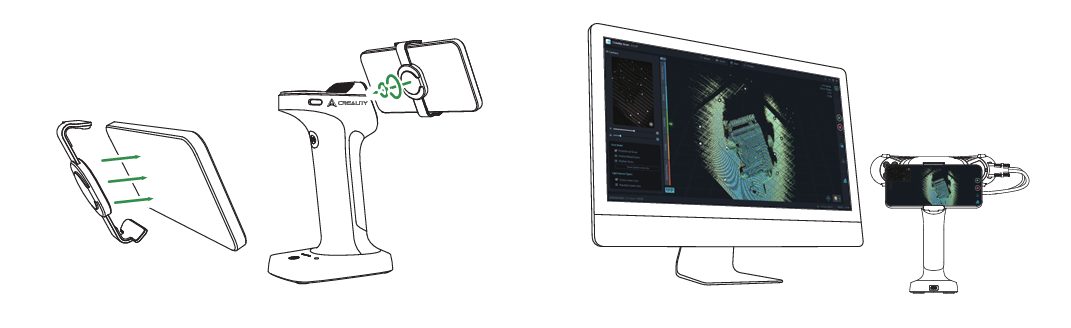
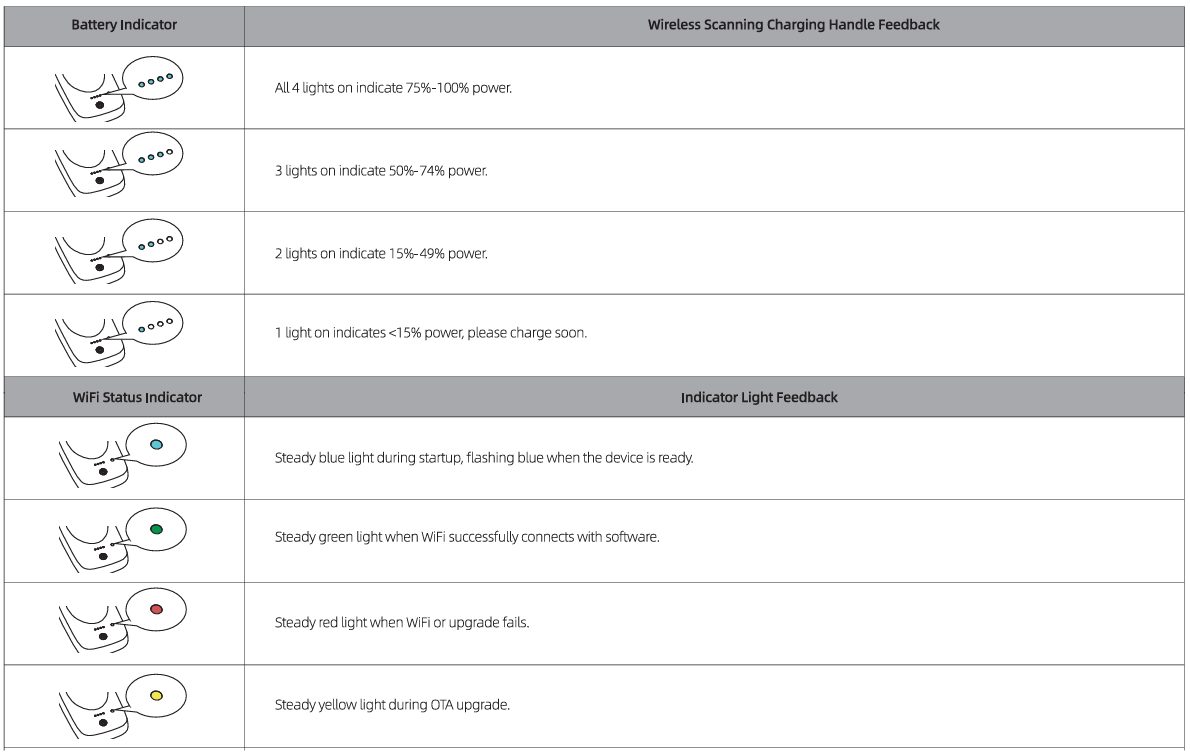
การประกอบตัวเครื่องแบบ Wired Scan Connection
- เชื่อมต่ออแดปเตอร์หม้อแปลงเข้ากับสายสัญญานแสกนเนอร์
- เชื่อมสายต่อ USB Type C เข้ากับคอมพิวเตอร์
- เสียบสายสัญญาณเข้ากับแสกนเนอร์และหมุนล็อคให้สนิท
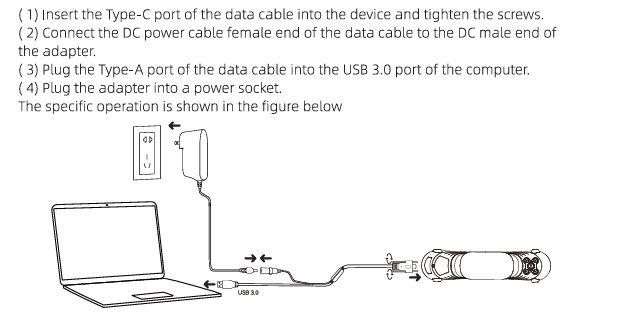
การคาริเบรตชั่น (Calibration)
เริ่มต้นการแสกน (Start Scan)
การสร้างโปรเจค (Create Project)
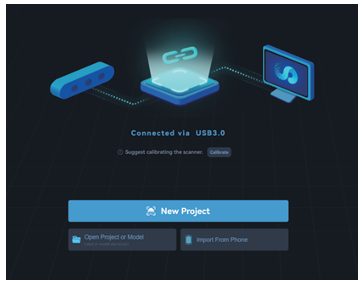
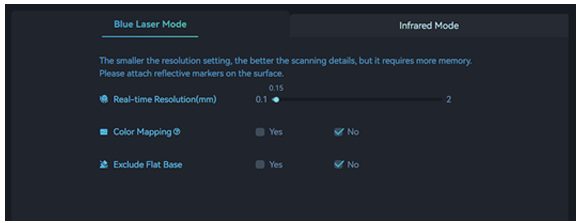
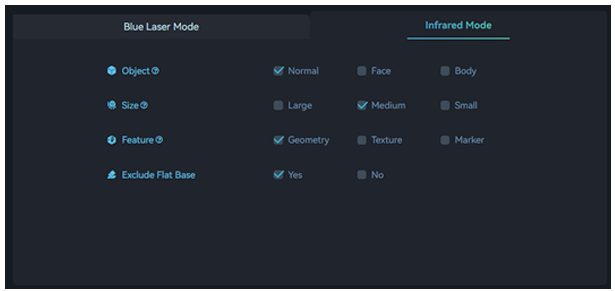
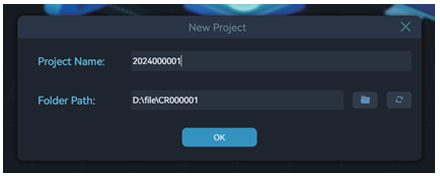
แสกน (Scan)
การปรับค่าแสง ความสว่างในเวลาแสกนที่เหมาะสม (Brightness Setting)
- ให้สังเกตุที่สีแดง แสดงถึงค่าความสว่างที่วัตถุ ควรจะปรับให้มีสีแดงเล็กน้อย เพื่อให้การแสกนมีประสิทธิภาพสูงสุด
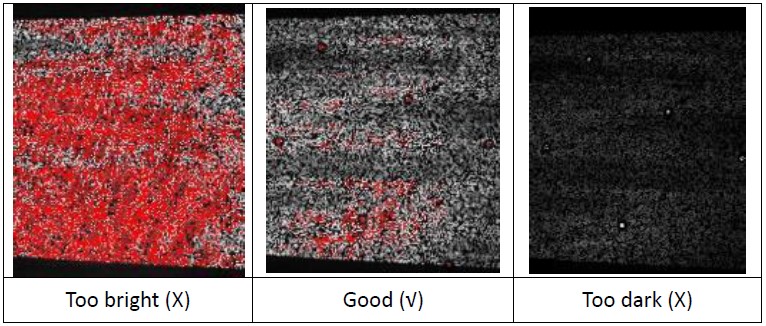 การตั้งค่าถาดหมุน (Turntable)
การตั้งค่าถาดหมุน (Turntable)
ความแตกต่าง Resolution
การเชื่อมต่อผิว (Align)
- หากมีการแสกนมากกว่า 1 Project สามารถใช้คำสั่ง Alignment (การเชื่อมผิว) เพื่อเป็นการรวมผิวงานการแสกน
การปรับแต่งไฟล์หลังจากการแสกน (Post Process)
ทำไฟล์แสกนให้เป็นผิว 3 มิติ (Mesh Model)
- Mesh Model = Water Tight (เลือกแสกนไฟล์ให้ตัน) | Unwatertight (เลือกไฟล์งานใกล้กลวง Hollow)
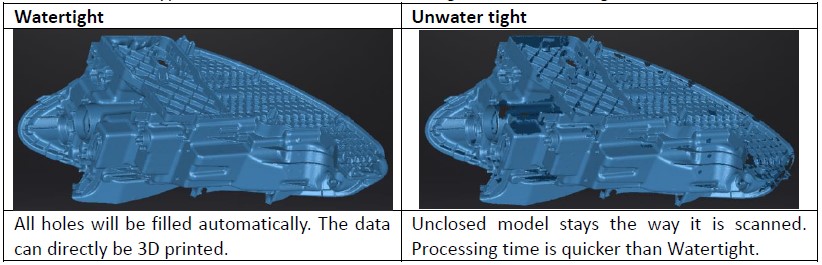 คำสั่งปรับแต่งไฟล์ต่างๆ (Mesh Optimization)
คำสั่งปรับแต่งไฟล์ต่างๆ (Mesh Optimization)
- Filter
- Fill Holes
- Simplification
- Mesh optimization
- Remove Floating Part
- Texture Remapping
วิธี Export Files และความแตกต่างแต่ละนามสกุลไฟล์ (Export Files)


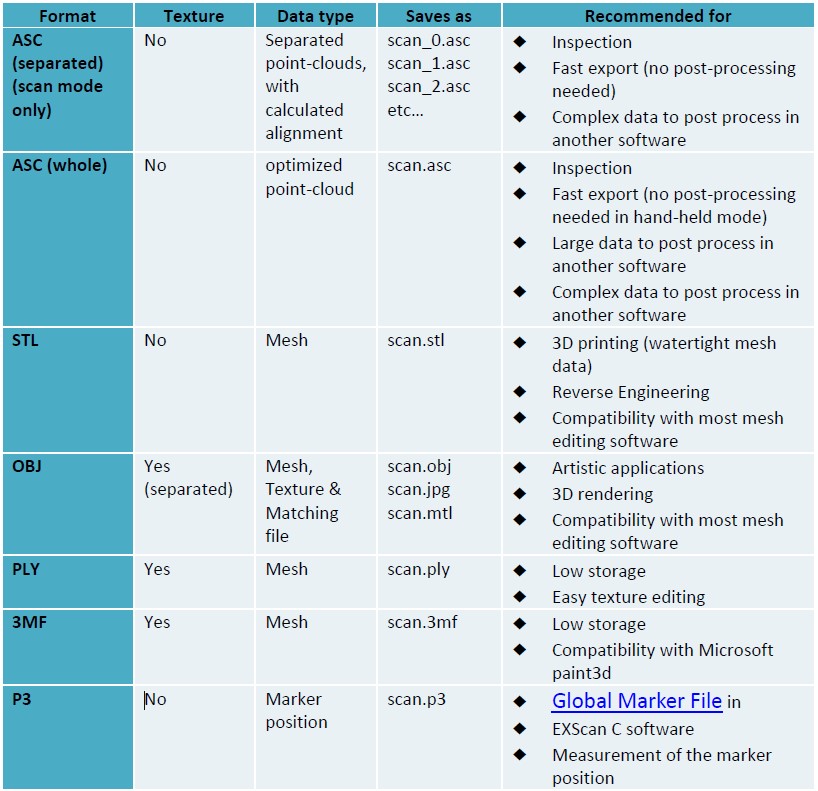
สามารถไปรับชมคลิปวิดิโอทั้งหมดได้ที่ด้านล่างเลยครับ
วิธีตั้งค่าการ์ดจอ
- หากเกิดการแจ้งเตือนดังนี้ให้ไปแก้ไขที่ NVDIA Control Panel
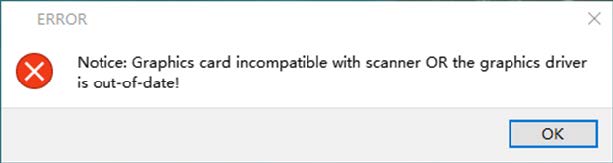
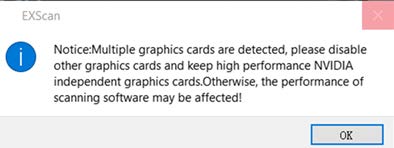
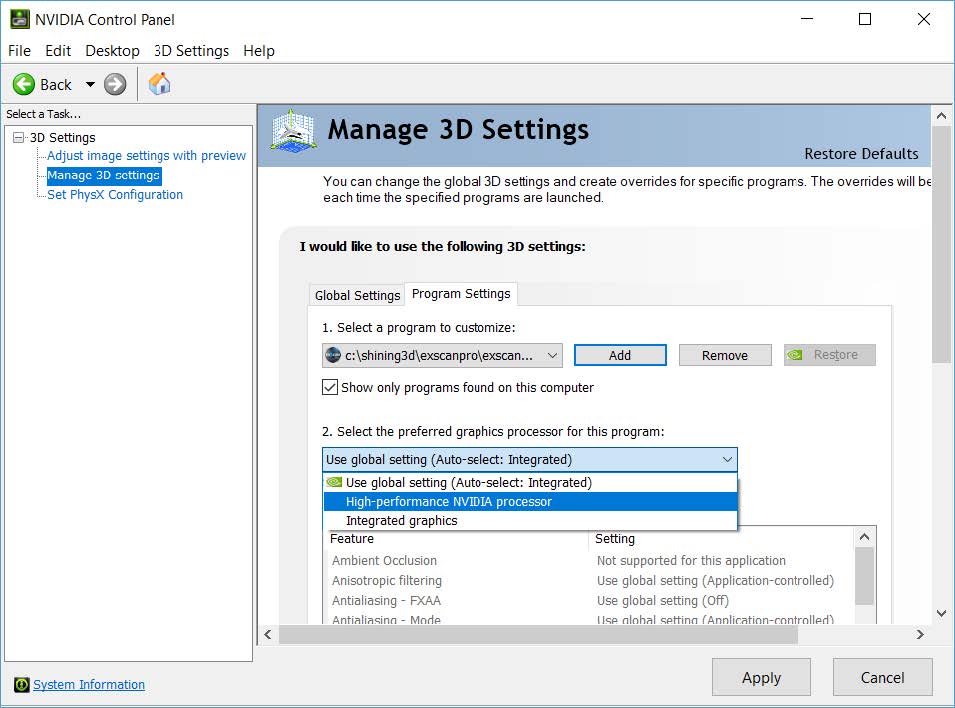
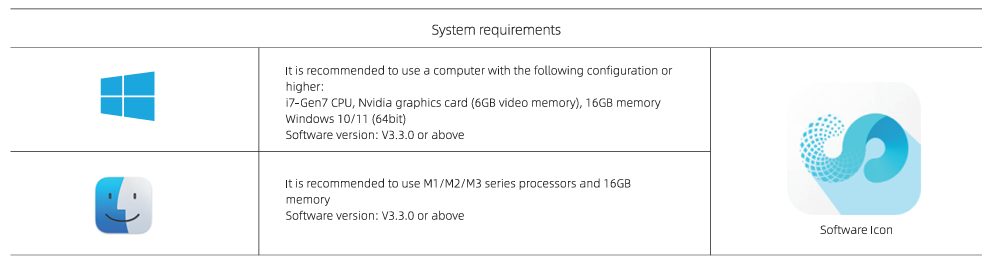
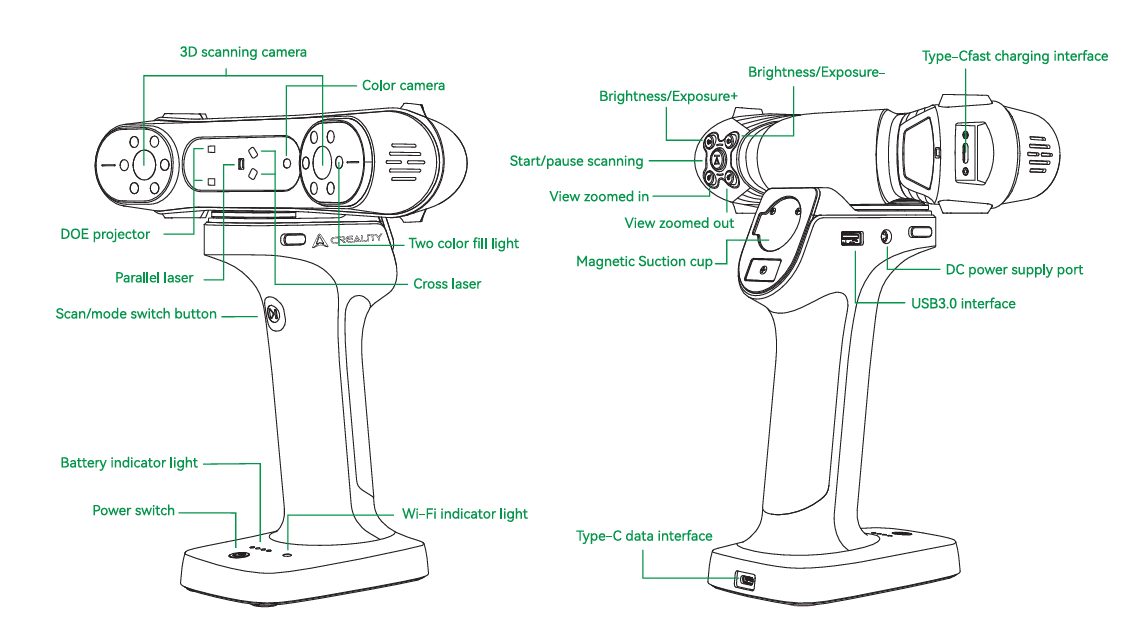
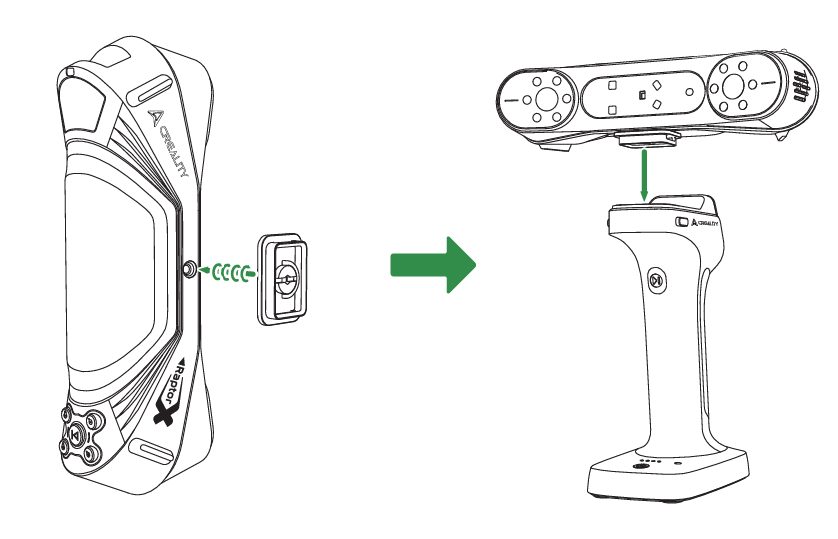
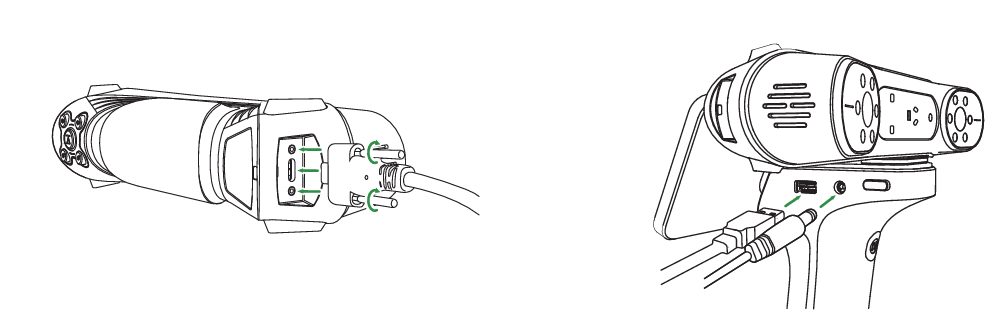
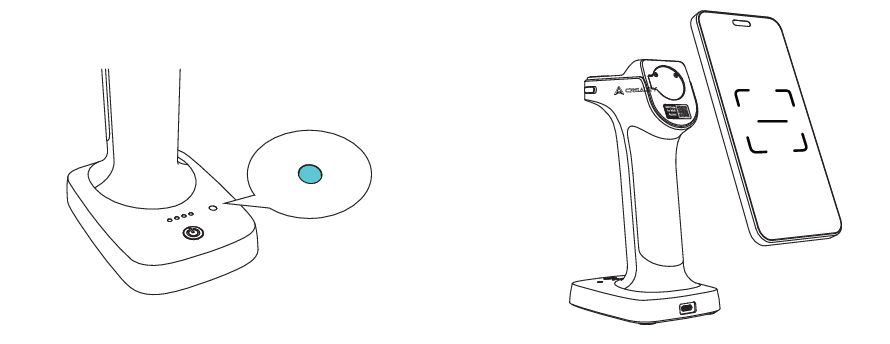
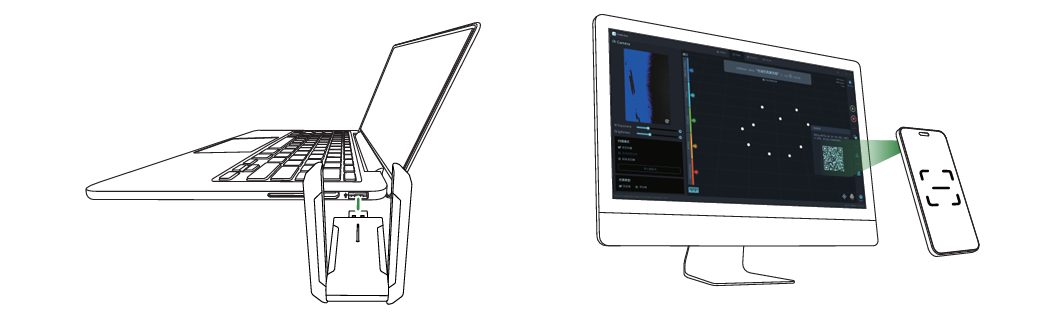
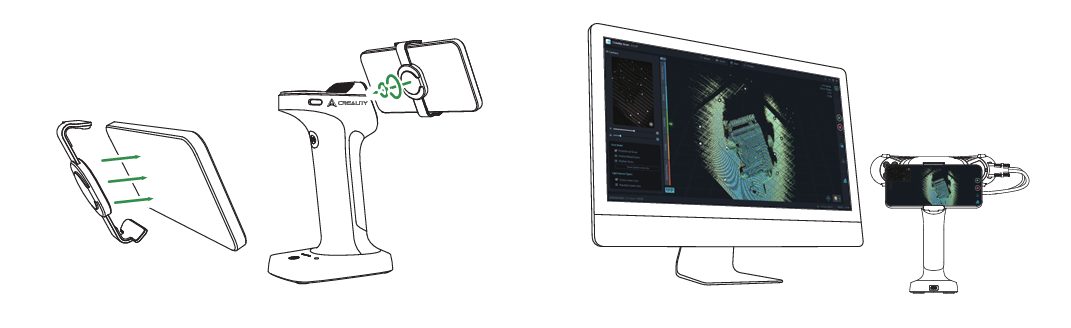
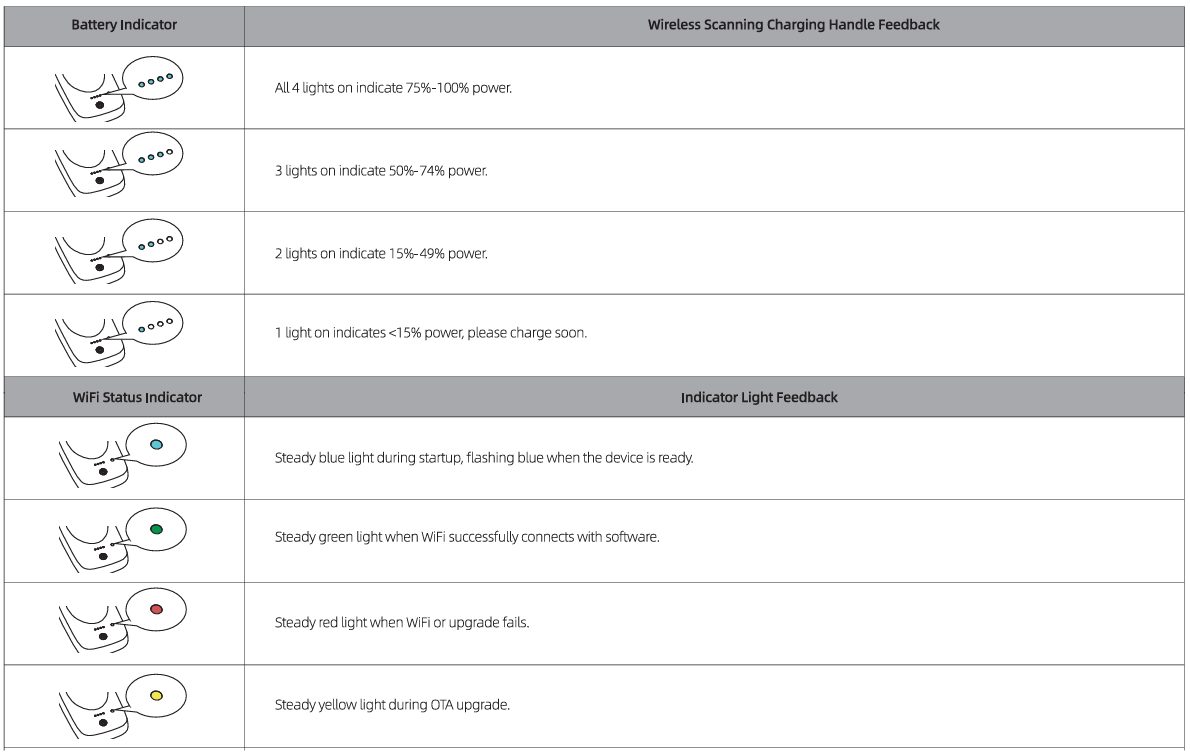
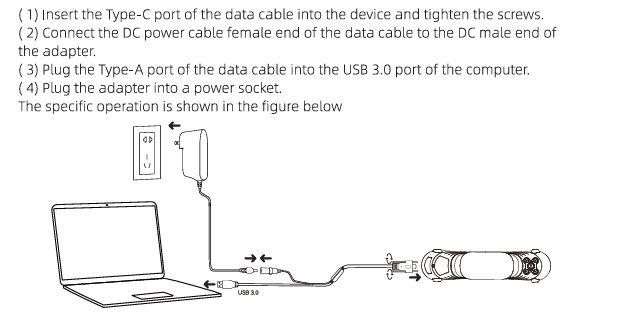
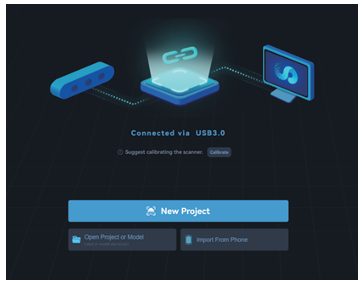
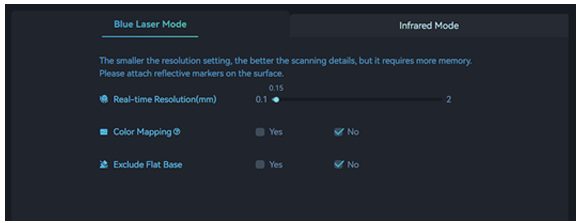
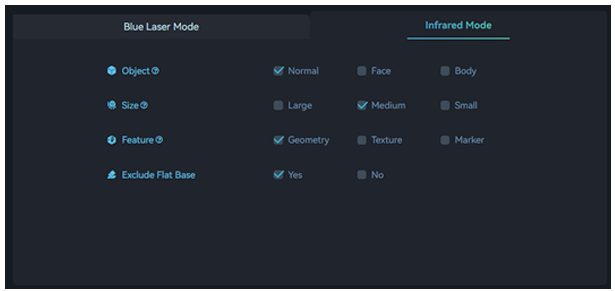
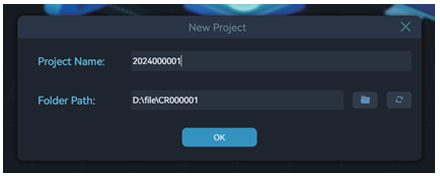
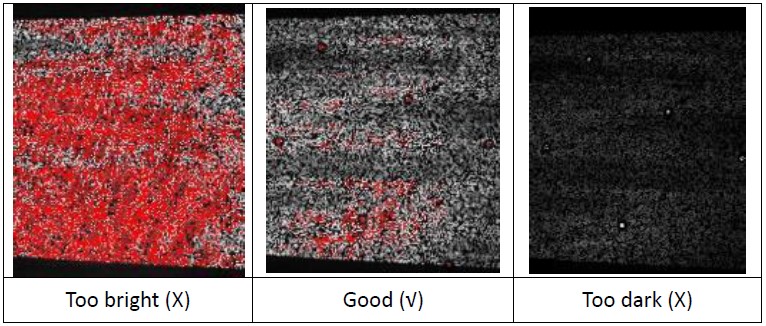 การตั้งค่าถาดหมุน (Turntable)
การตั้งค่าถาดหมุน (Turntable)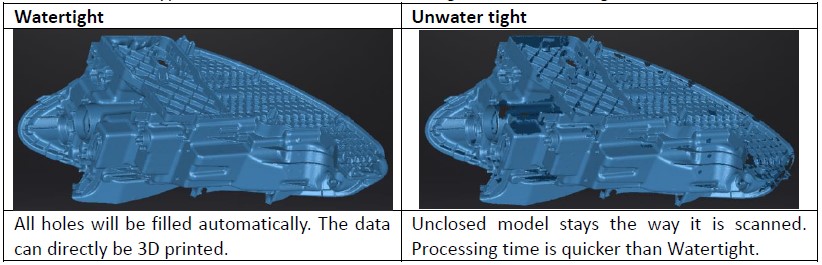 คำสั่งปรับแต่งไฟล์ต่างๆ (Mesh Optimization)
คำสั่งปรับแต่งไฟล์ต่างๆ (Mesh Optimization)