จากบทความภาคที่แล้วได้เกรินนำ Basic การใช้งานทั้งหมดของ MakerWare ไปแล้วครับ คราวนี้เรามาต่อกันที่การทำชิ้นงาน แบบสองสีดูบ้างว่าเป็นอย่างไรบ้าง
อย่างที่รู้กัน 3D Printer หลายตัวเช่น Replicator2, Flashforge Creator Pro สามารถพิมพ์ชิ้นงานและ 2 สีได้ในตัวของมันเอง(สำหรับเครื่องพิมพ์ 3มิติแบบหัวเดียว ต้องใช้วิธีหยุดเครื่องและเปลี่ยนเส้นพลาสติกเอาเอง เสียเวลาไม่น้อย) โดยสามารถพิมพ์ผ่านโปรแกรม ReplicatorG หรือ MakerWare ได้ คราวนี้เรามาเจาะการปริ้น โมเดล 2 สีกันโดยโปรแกรม MakerWare โดยผ่านฟังชั่นการทำงานโดยมีขั้นตอนดังนี้
Setting
ก่อนที่เราจะพิมพ์ชิ้นงาน แบบหลายสีนั้นเราต้องเลือกสีให้กับแต่ละด้านก่อน เพื่อป้องกันความผิดพลาดและสับสนในการออกแบบชิ้นงาน ควรเลือกให้ตรงกับสีที่เราจะพิมพ์จริงๆ ดังตัวอย่าง เลือกด้านซ้ายเป็นสีแดง และด้านขวาเป็นสีน้ำเงิน โดยสามารถเลือกสีได้ที่ Edit>Setting
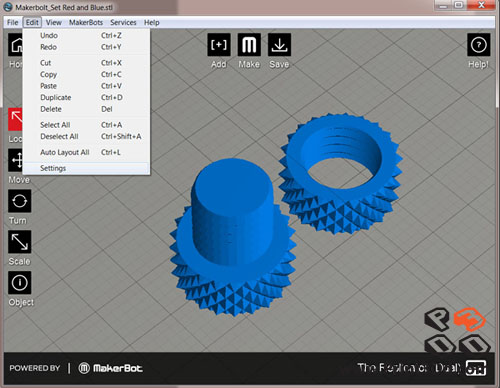
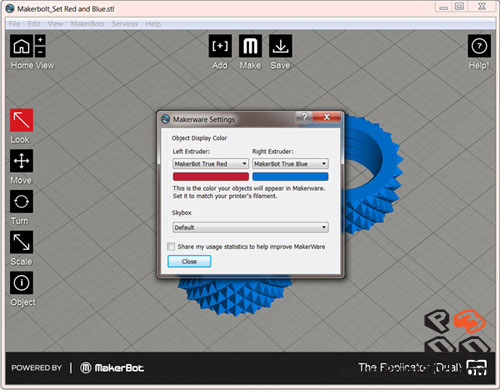
Object
เมื่อเราเลือกสีใน Setting แล้วให้เราเปิดไฟล์ 3D ขึ้นมาและเพิ่มชิ้นงานให้ไปโดยใช้คำสั่ง “Add” หลังจากเรา Add แล้วก็จะมีวัตถุหลายชิ้นในหน้าจอของเรา ตัวอย่างเป็นน๊อตตัวผู้และตัวเมีย เปิดจาก file .STL 2ไฟล์ จากนั้นให้เรากดคำสั่ง “Object” ไอคอนด้านซ้ายล่าง โปรแกรมจะให้เราเลือกว่าวัตถุนั้นๆจะพิมพ์ด้วยสีอะไร(หัวฉีดด้านไหน) ดังรูป
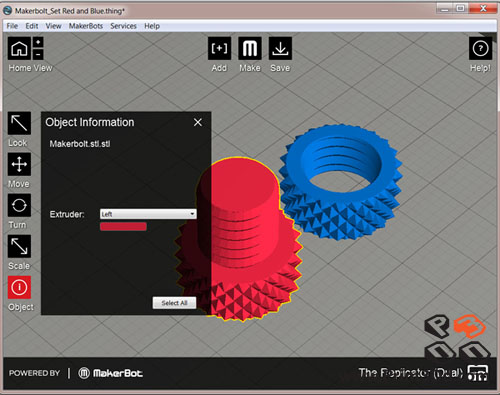
Make
เมื่อเรากด Make เครื่องจะระบุว่าการพิมพ์ของเรานั้นเป็นแบบ “Dual” หรือสองหัวนั้นเอง Option ที่เราจะเลือกนั้นใกล้เคียงกับแบบพิมพ์หัวเดียวแต่จะแตกต่างกันที่ เราจะมาเลือก Support/Raft ให้มีสีเดียวกับชิ้นงานนั้นๆ หรือ สีตรงข้ามก็ได้
เรายังสามารถเลือกอุณหภูมิของหัวฉีดได้เช่นกัน ดังตัวอย่าง สีแดงด้านซ้ายนั้นเป็น PLA สีน้ำเงินด้านขวาเป็น ABS เราเลยตัวค่า 230 องศาและ 210 องศาที่หัวฉีดซ้าย-ขวาตามลำดับ
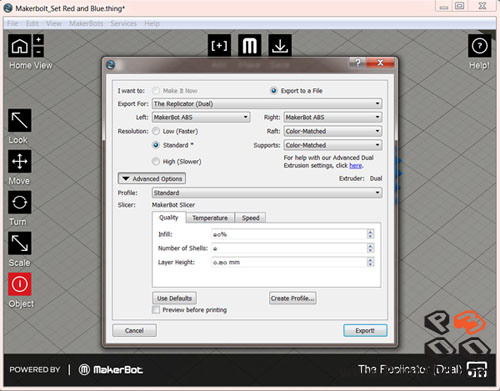
Preview
หากเราติ๊กถูกที่ Preview เครื่องจะประมวลผลภาพการพิมพ์ตัวอย่างให้เราดูก่อนจะสังเกตุ เห็นว่าจะมีลักษณะคล้ายกำแพงทั้งสองข้างของชิ้นงาน กำแพงนี้มีหน้าที่ป้องกันเส้นพลาสติกที่ละลายเกินออกมาจากสีด้านตรงข้าม(ธรรมดาจะมีพลาสติกไหลเกินออกมา กำแพงทำหน้าที่ดักไว้)
เราสามารถดูการเคลื่อนที่และองค์ประกอบแต่ละ Layer ได้อีกเช่นกับจาก menu ของฟังชั่น Preview
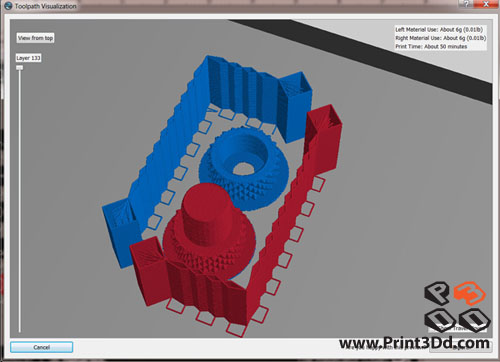
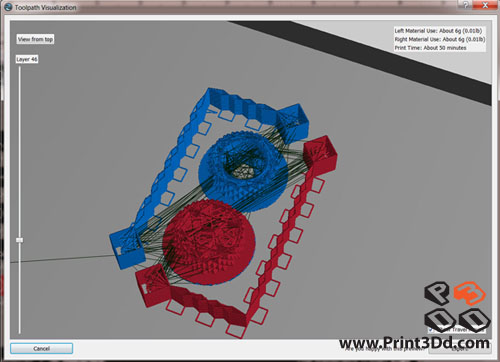


>>เชิญรับชมในส่วนที่ 1/2 การพิมพ์ชิ้นงานโดย MakerWare<<
