เครื่องพิมพ์ 3D ในท้องตลาดมีอยู่มากมายหลากหลายแบรนด์ ซึ่งที่เราเห็นทั่วไป อาทิเช่น Flashforge , Creatbot , Phrozen , Formlab แต่ในวันนี้เราจะมาพูดถึงเจ้าตัว Creatbot รุ่น DE Plus หรือ Fullscale Max450 ที่ทางร้านเราจำหน่ายกันครับโดยเครื่องนี้จะมีโครงสร้างที่ค่อนข้างแข็งแรงเพราะทำจากเหล็ก แต่ประตูเปิดปิดด้านหน้า ด้างข้างเป็นอะคริลิค ซึ่งพลาสติก จึงอาจเกิดแตก หัก ได้ครับ ซึ่งผมจึงได้นำข้อกังวล ข้อนี้มาทำให้เราหายกังวลได้ครับ เคสนี้เกิดจากลูกค้าที่ซื้อเครื่องเราไป ละทำแตกครับ เราจึงได้ทำการแก้ปัญหาให้ครับ โดยการที่เราจะทำขึ้นมาใหม่ โดยใช้เครื่องเลเซอร์ เป็นตัวช่วยในการทำครับ ไปดูวิธีการทำ และขั้นตอนแรกกันเลยครับ
ขั้นตอนที่ 1
- เราจะต้องทำการวาดแบบหรือ ออกแบบ โดยการวัดมาจากขนาดจริง แล้วทำการวาดเส้น ตามเค้าโครงจากประตูจริงครับ โดยครั้งนี้ผมใช้ โปรแกรม SolidEdge ที่เราสามารถ Reverse แบบ 3D และเขียนแบบ Daft อีกได้ด้วยครับ ในโปรแกรมเดียว
- ประตูจะมีขนาดโดยประมาณ 45*59 CM วงกลมที่เป็น รูน็อตขนาด 2 มม.
- พอวาดแบบเสร็จเราก็ทำการ Save file ออกมาเป็น นามสกุล DXF. (เพราะ ไฟล์ DXF. จะเป็นไฟล์ Vector ซึ่งเหมาะกับการนำไปใช้กับเครื่องเลเซอร์เพื่อทำการตัด หรือ แกะสลัก)
ขั้นตอนที่ 2
- หลังจากเราได้ไฟล์ที่ออกแบบมาแล้ว (ไฟล์ DXF.)
- เรานำไปเข้าโปรแกรม RDWorksV8 ซึ่งเป็นโปรแกรม ของเครื่องเลเซอร์ ที่มาพร้อมกับเครื่องเลเซอร์
- หลังจากนั้นให้เรากดครอบคลุมทั้งหมดละกดตั้งเป็นสีเดียวกัน หลังจากนั้นทำการกดตั้งค่า Power และ Speed ตามความต้องการของเรา ( โดยค่า Power และ Speed ขึ้นอยู่กับแต่ละวัสดุที่เราใช้ค่าจะแตกต่างกันไปครับ )
- หลังจากตั้งค่าเสร็จ เรากดคลิกที่คำสั่ง SaveToUfile เพื่อ Save ลง USB เพื่อนำไปใช้งานกับเครื่องเลเซอร์
ขั้นตอนที่ 3
- หลังจาก Save file ลง USB แล้วเสียบเข้า ที่ช่อง USB เครื่องเลเซอร์ครับ
- จากนั้นกดปุ่มคำสั่ง File แล้วกดปุ่มลูกศรเลื่อนไปยังคำสั่ง UDisk+
- พอกดคำสั่ง UDisk+ เสร็จแล้วจะขึ้นหน้าถัดไปให้กด คำสั่ง Copy to mem เครื่องก็ทำการ Copy ลงในความจำเครื่อง
- กดปุ่ม ESC เพื่อออกไปยังหน้าแรก กด ปุ่ม File ก็จะ ขึ้นแสดงโชว์ File ในเครื่องอยู่ด้านซ้ายมือ
- ให้เรากดปุ่มลูกศรเลื่อนไปยัง File ที่เราต้องการใช้งานจากนั้น กด Enter
- ต่อมาให้เรากดปุ่มลูกศรไปยังจุดที่เราต้องการจะทำงานบนวัสดุ แล้วกดปุ่ม Origin
- แล้วกด Frame เพื่อดูพื้นที่การทำงาน ถ้าได้ตามที่ต้องการแล้ว
- กดปุ่ม Start เพื่อเริ่มการทำงานของเครื่องเลเซอร์

ขั้นตอนที่ 4



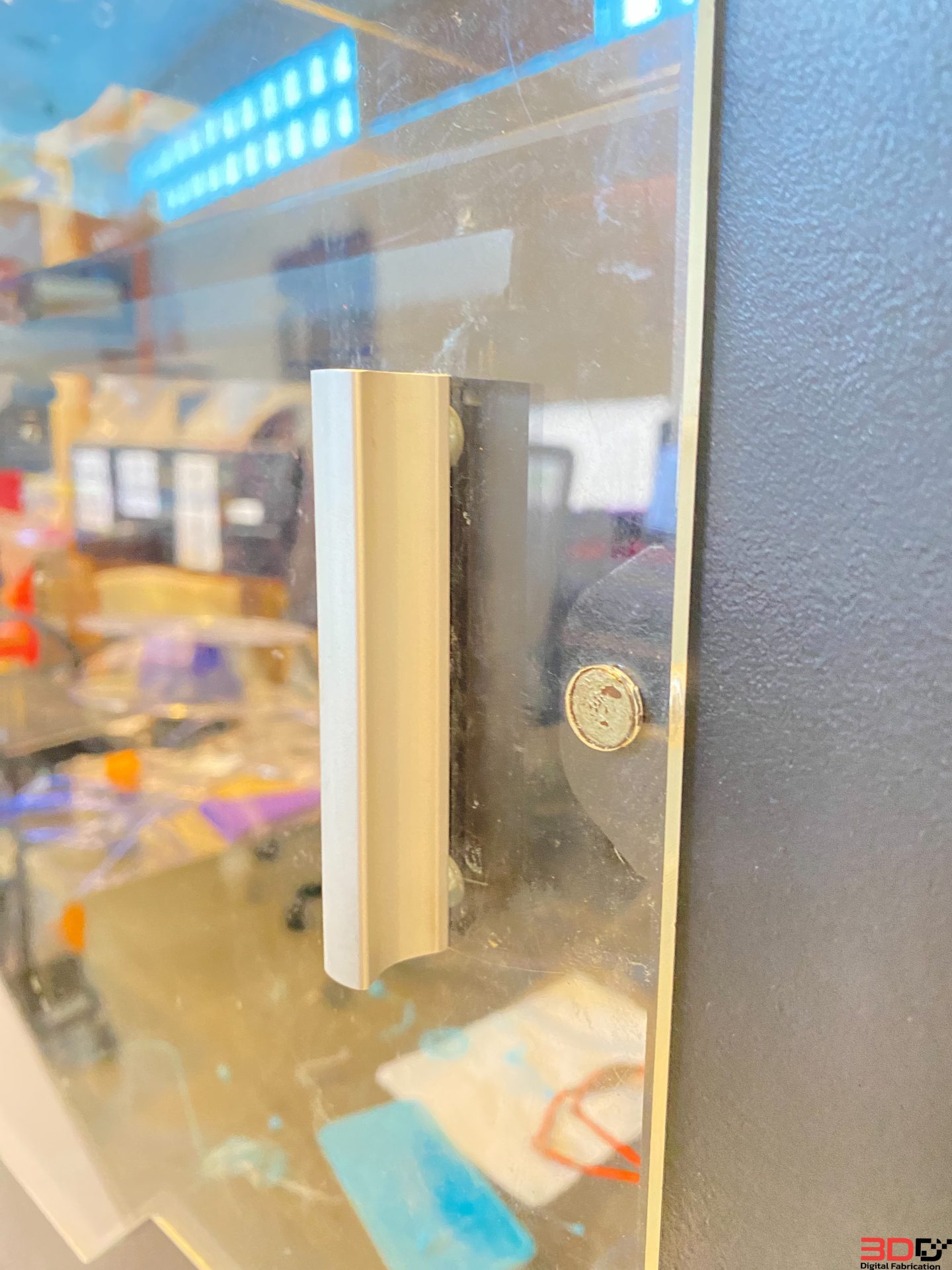

- เราจะใช้อุปกรณ์เดิมหาก เสียหายแค่ ประตู โดยต้องติดตั้ง บานพับ ทั้งหมด 3 ตำแหน่ง ใช้น็อตขนาด 2 มม.
- ติดตั้ง แม่เหล็ก อีก 2 ตำแหน่ง บน ล่าง โดยใช้แม่เหล็กจากประตูเดิม
- ติดตั้งที่จับประตู โดยใช้น็อต 2 ตัว ขนาด 2 มม.
หากติดตั้งเสร็จแล้ว ถูกต้องก็จะสามารถใช้งานได้ปกติเหมือนเดิมเลยครับ


