การตัดและแกะสลัก ไม่ใช่เรื่องอยาก ถ้าออกแบบหรือทำ Vector เป็น
วันนี้เราสอนการทำภาพ Vector เบื้องต้นและนำภาพ Vector ของเราไปแกะสลักต่อใน BeamStudio
สิ่งที่ต้องมี
– โปรแกรม illustrator
– Flux Beamo Smart Co2 Laser – Cutter, Engraver
– Acylic ความหนาไม่เกิน 5mm
– สี พู่กัน ถ้วยใส่สี
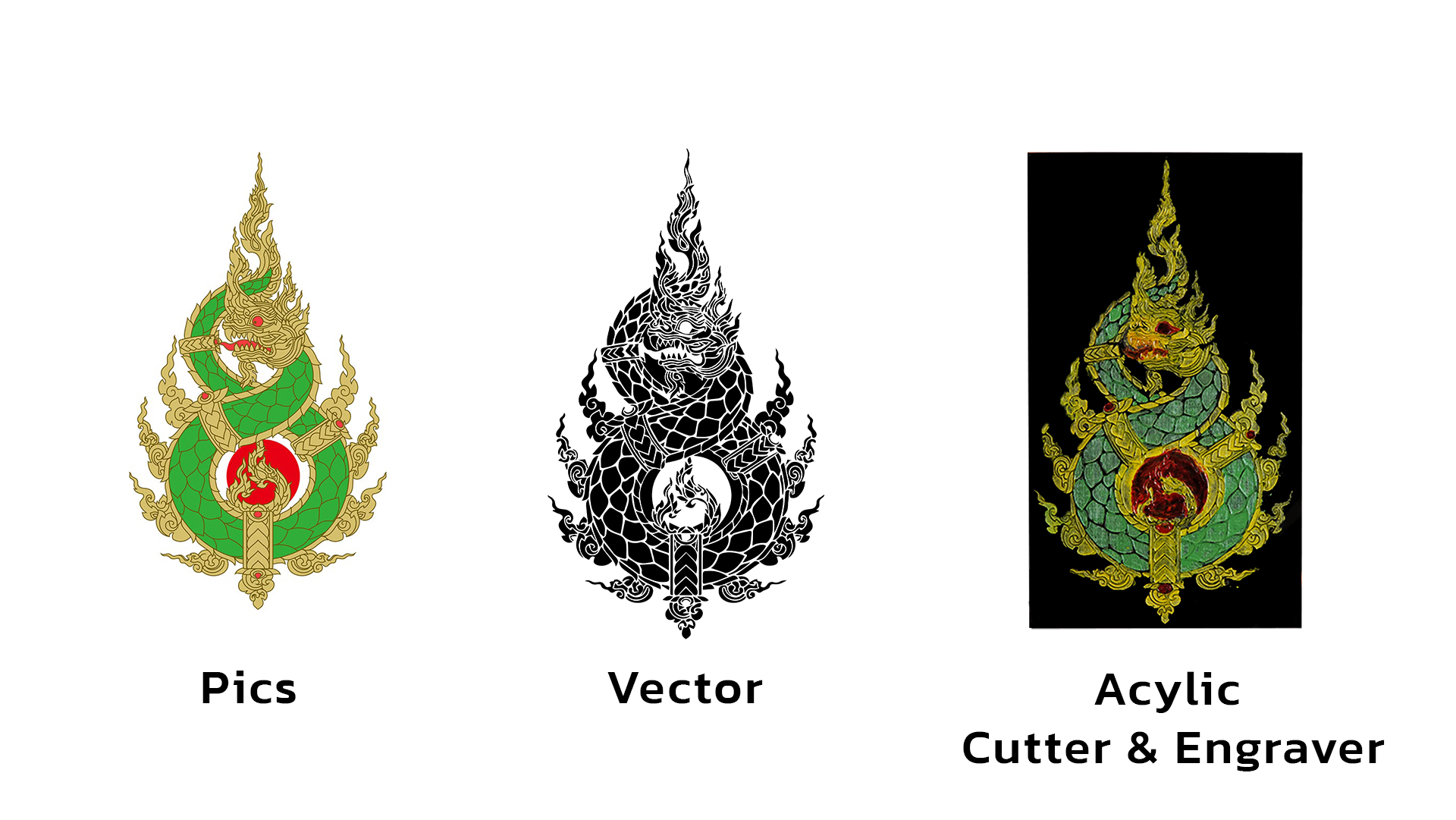
เริ่มต้นโดยการหาโหลดรูปใน Google.com โดนเน้นรูปที่ได้คัทมาอยู่แล้วหรือพื้นหลังขาว จะช่วยลดขั้นตอนการทำงานให้ง่ายขึ้นมากๆ
แต่ถ้าหากรูปที่ต้องการไม่มีพื้นหลังขาว ก็จะต้อง Die cut รูปเองก่อน เพราะการทำ Vector ถ้าไม่ Die cut รูปก่อน การนำรูปภาพข้างหลังออกจะเป็นสิ่งที่ลำบาก
หรือกลืนกินเข้าไปทำให้เอาออกไม่ได้ เพราะฉนั้นการหารูปและการเตรียมไฟล์ถือว่าสำคัญเช่นกัน
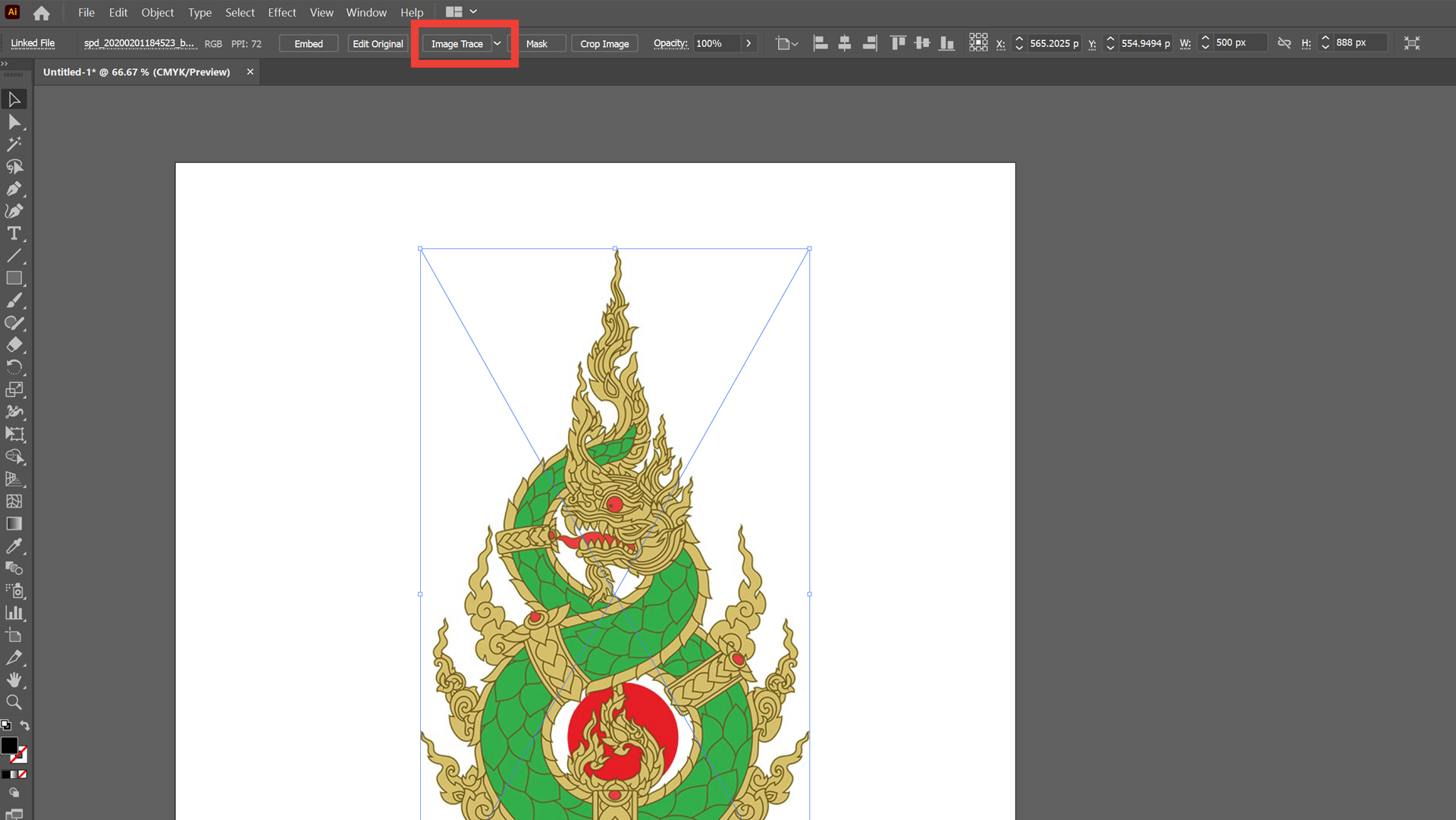
หลังจากการหารูปได้เสร็จแล้ว นำรูปเข้าโปรแกรม Adobe illustrator เพื่อทำการดัดแปลงไฟล์ และกดที่ Image Trace เพื่อเปลี่ยนจากภาพจากภาพธรรมดาให้เป็น Vector เราจะใช้ภาพขาวดำ ภาพสี
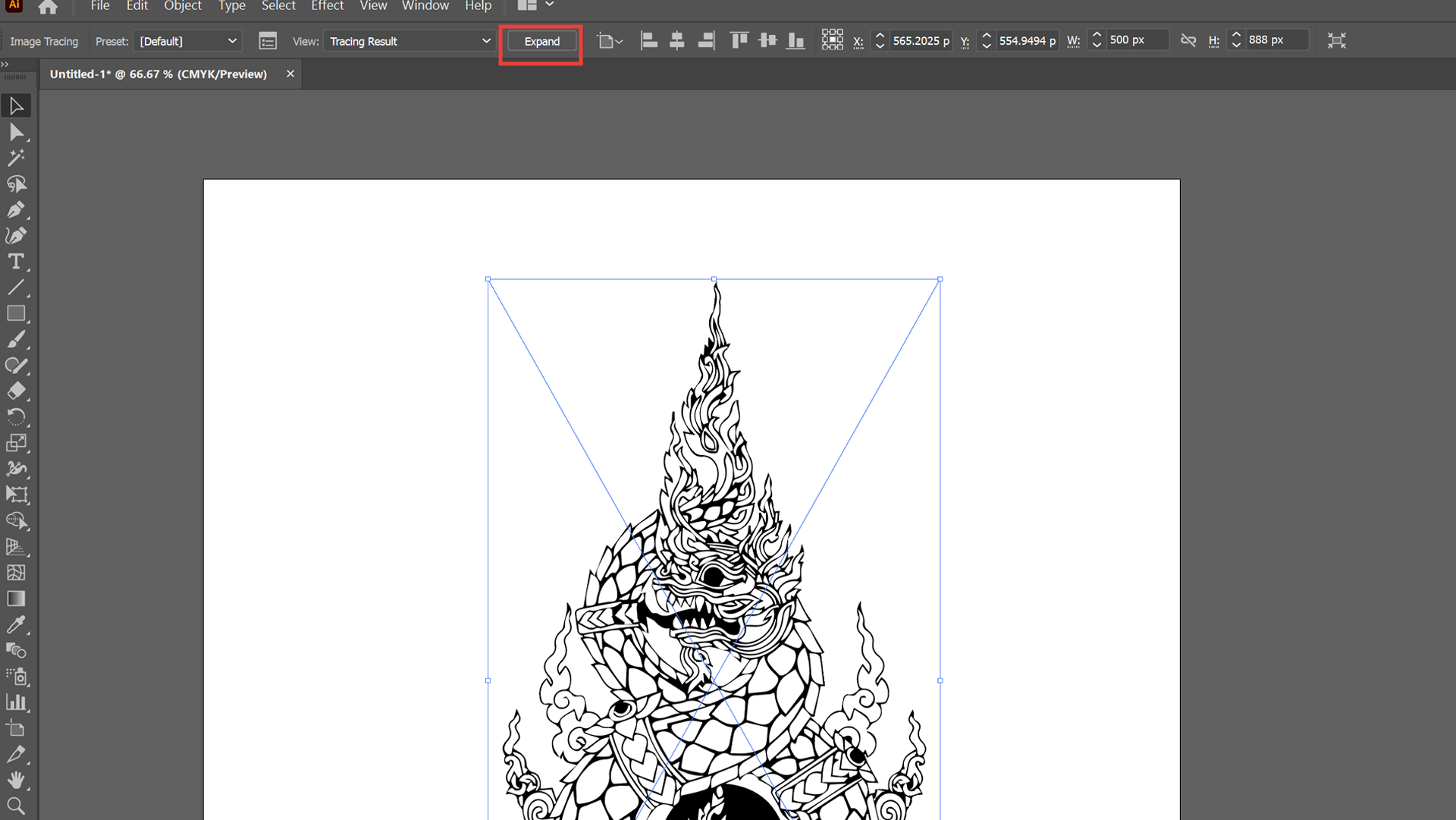
หลักจากนั้นจะมี Expand หรือการขนาดของ Vector ขึ้นมาให้กด เพื่อทำการแยกภาพทั้งหมดออกจากกัน
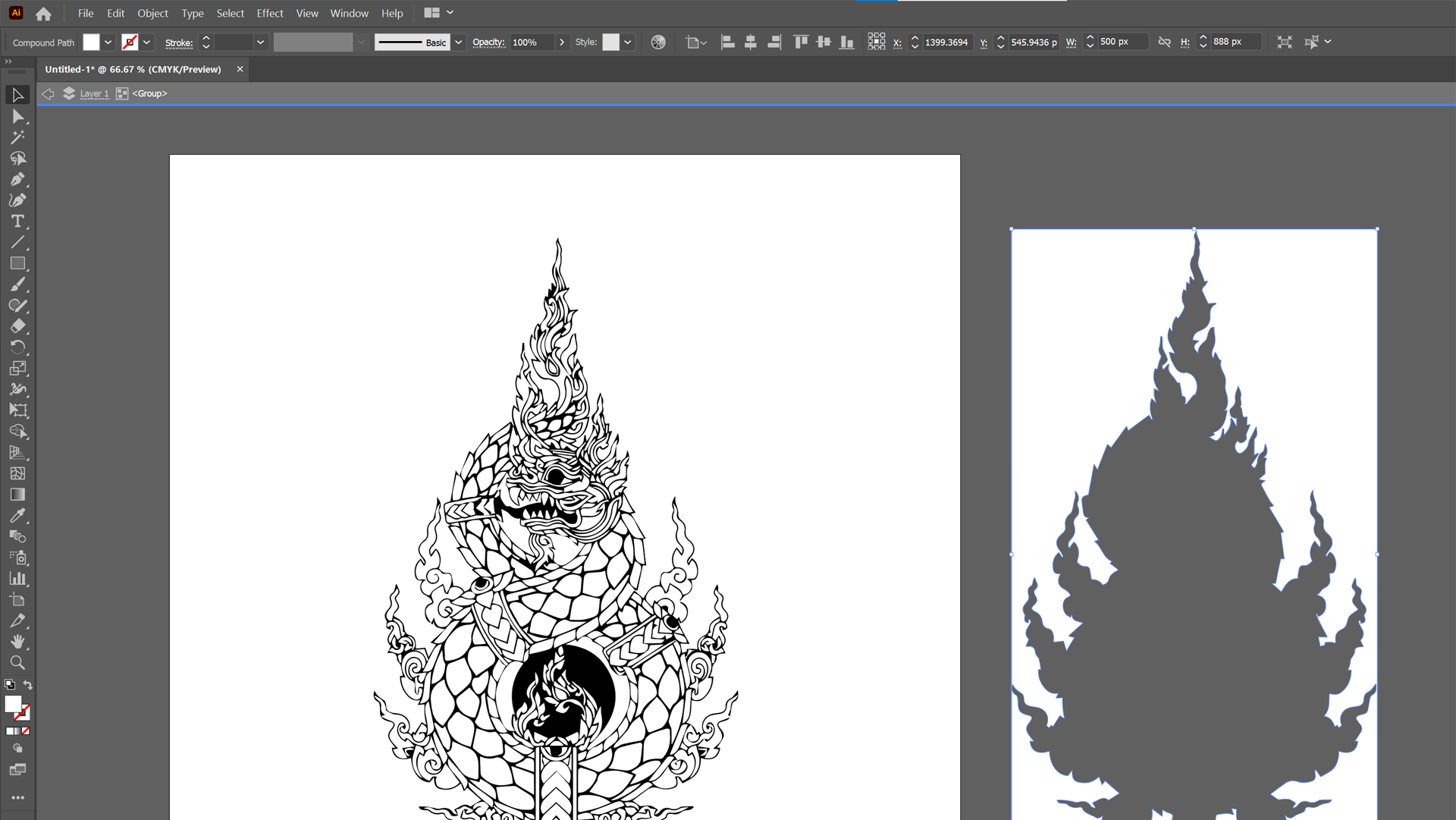
จากนั้นดับเบิ้ลคลิ๊กที่ด้านหลังจะมี background ให้เราลากออกจากตัว Artwork ของเราจากนั้นกดลบมันออก
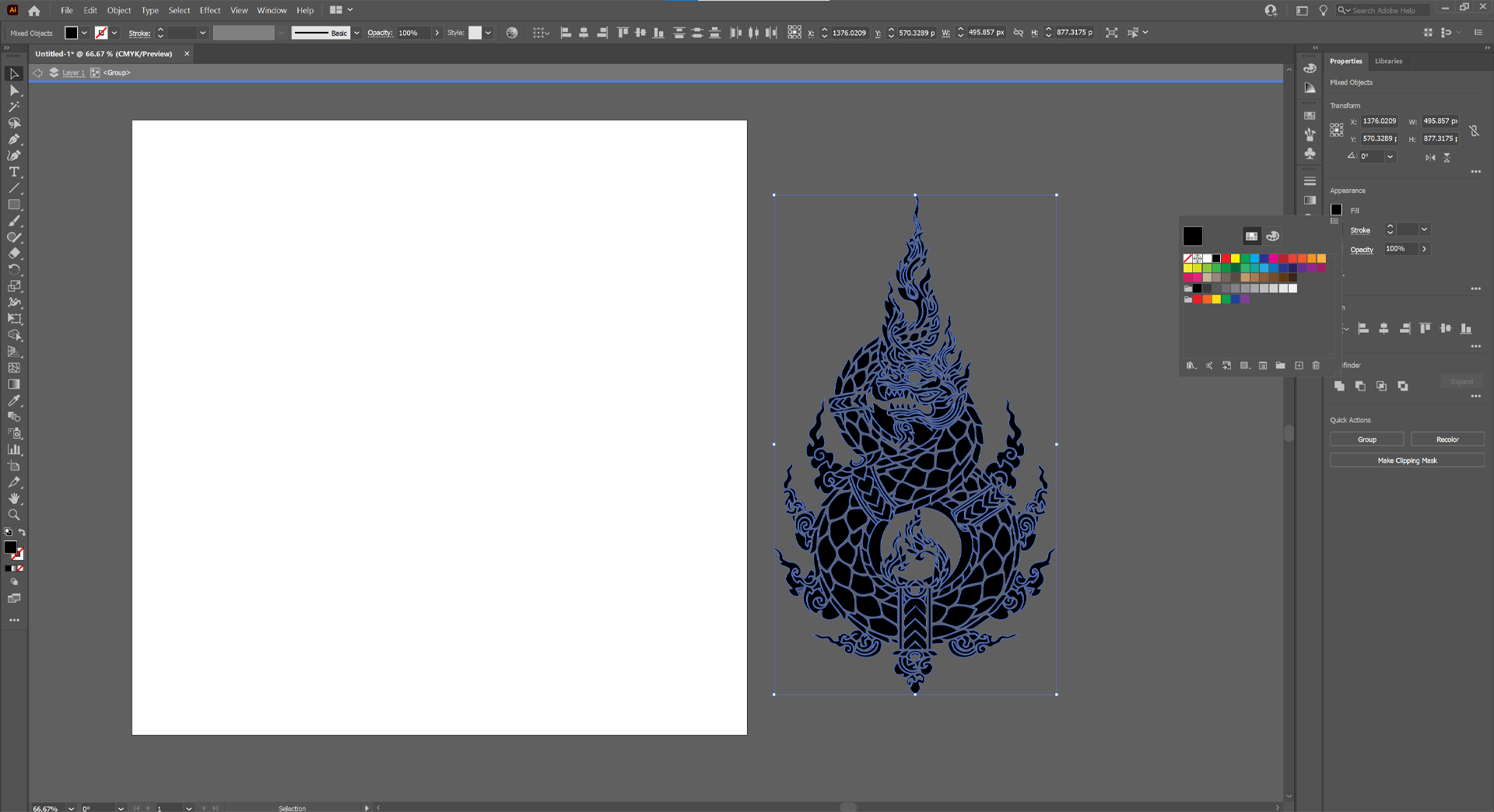
ต่อมาจะเป็นการกดเลือกไฟล์เพื่อแก้ไข ให้กด Y ที่แป้นพิมพ์และเลือกในส่วนที่ไม่ต้องการให้แสดงจากนั้นกด ลบ และครอบสิ่งที่ต้องการจากนั้น เปลี่ยนสีเป็นสีดำ (สีดำคือส่วนที่เครื่องBeamo จะเข้าใจว่าเป็นส่วนที่ต้องแกะสลัก)
หลังจากเสร็จแล้วให้กด SaveFile เป็นไฟล์ นามสกุล .png
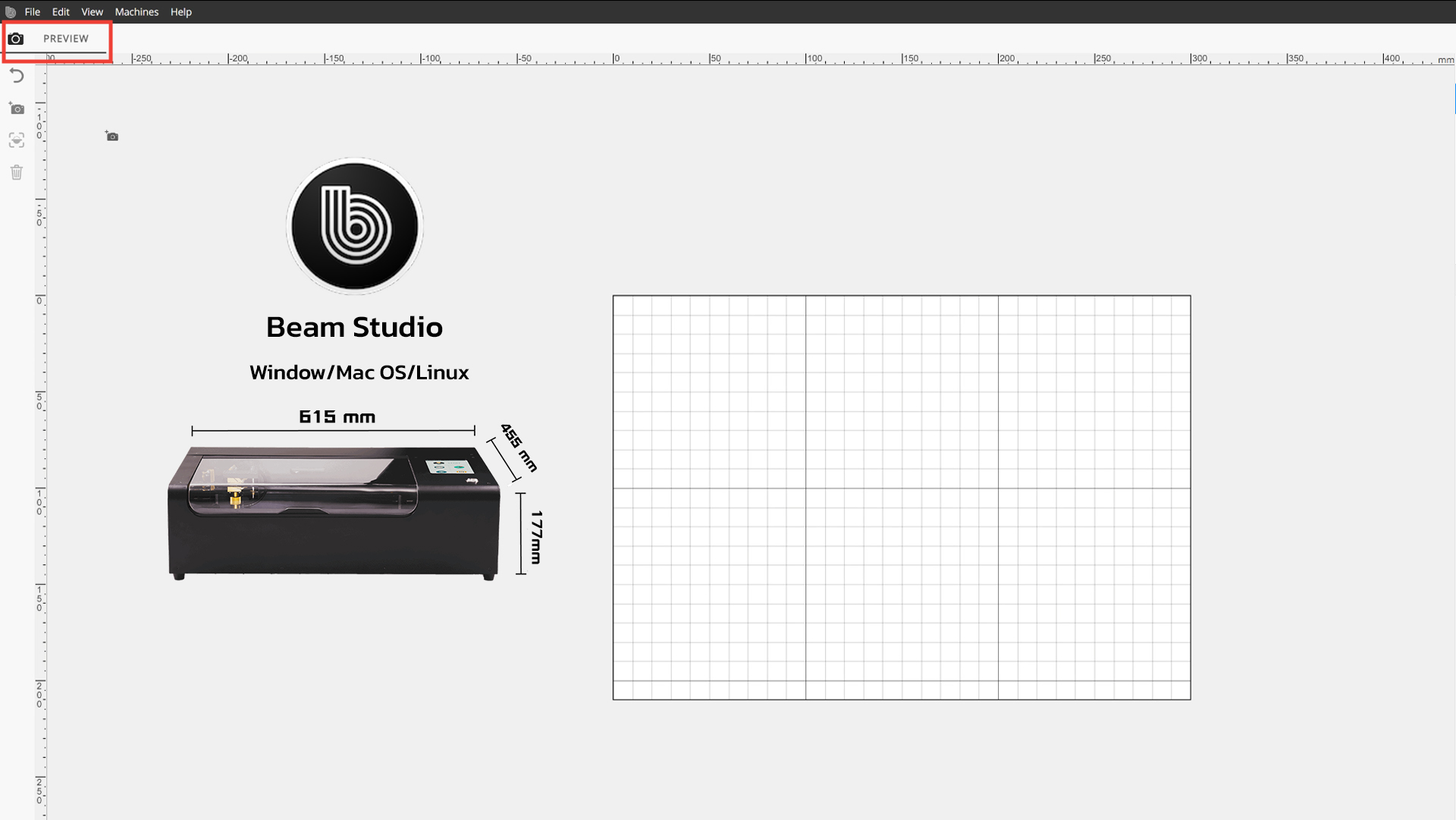
ก่อนการนำเข้าไฟล์ หรือนำเข้าไฟล์แล้ว แอดมินแนะนำสิ่งที่พิเศษจากเครื่อง Flux Beamo Smart Co2 Laser – Cutter, Engraver คือการกดดูกล้องพื้นที่ภายในเครื่อง ก่อนการใช้งาน เพื่อดูว่าภายในเครื่องมีวัสดุอะไรอยู่หรือการวางวัสดุของเราพอดีหรือไม่ ข้อดีของการทำแบบนี้คือ เราสามารถวางไฟล์แกะสลักของเราให้ตรงจุดที่จะแกะสลักได้ง่าย

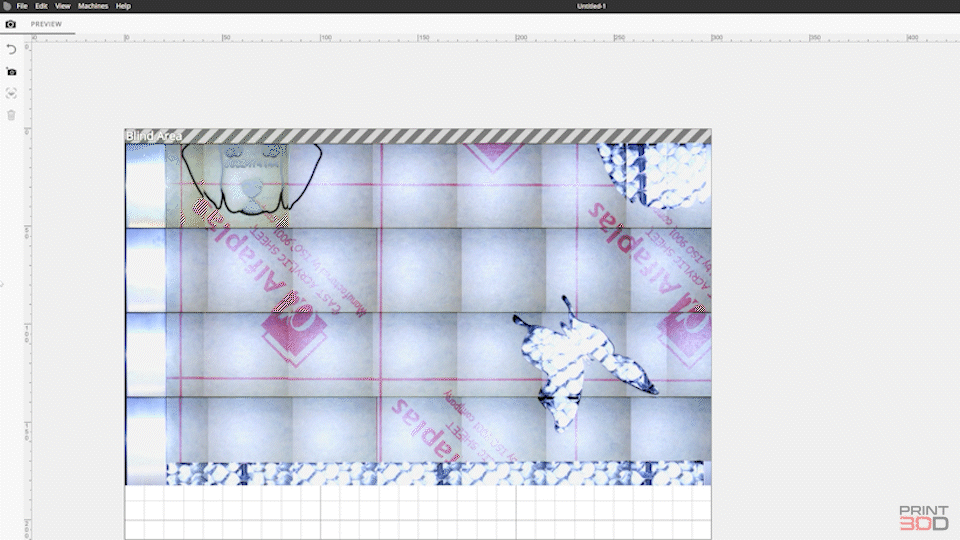
การทำครั้งนี้ เพื่อดึงข้อดีของเครื่อง Beamo ในเรื่องของการเปิดกล้องเพื่อดูพื้นที่การทำงานภายใน แอดมินเลยเลือกใช้ Acylic ที่มีการใช้งานมาแล้ว และมีพื้นที่เหลือให้ใช้งานได้จำกัด
เพื่อโชว์ความแม่นยำของเครื่อง Flux Beamo Smart Co2 Laser – Cutter, Engraver
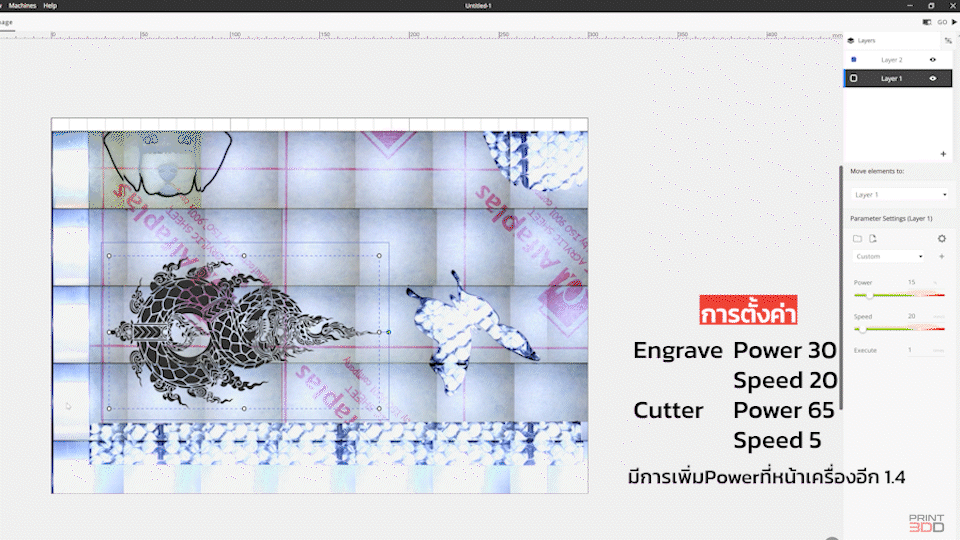
ขั้นตอนแรกต้องทำความเข้าใจว่า Beamo จะเรียงขั้นตอนการทำงานโดยบนลงล่าง เลยต้องทำให้ เลเยอะร์ของการแกะสลักอยู่ด้านบน และการตัดอยู่ด้านล่าง
การตัดและแกะสลักครั้งนี้ใช้ค่าความแรง และความเร็วดังนี้
Engrave(แกะสลัก) Power 30, Speed 20
Cutter(ตัด) Power 65, Speed 5
หลังจากนั้นกดที่ Go และ Start ได้เลยเวลาในการตัดและแกะสลักรวมแล้ว 13:36 น.
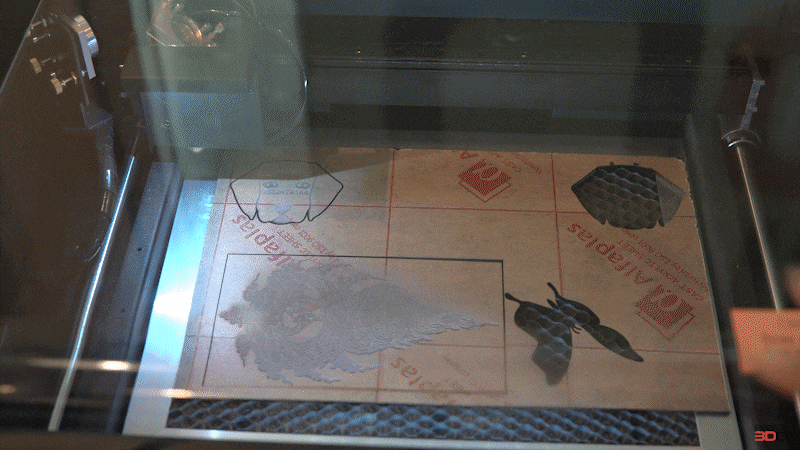
ทำการตัดเสร็จเป็นที่เรียบร้อย มีเทคนิคการแกะกระดาษกาวที่แสนง่าย คือนำไปล้างน้ำทั้งอันแล้วขัดถู ออกง่ายมากๆ
หลังจากนั้นเริ่มนำไปทำการลงสี โดยการปริ้นภาพต้นแบบออกมาก่อน เพื่อนำมาเทียบในการทำสี
 เทคนิคการลงสีครั้งนี้ ไม่ได้เป็นการระบายสีลงไป แต่เป็นการนำพู่กันจับเนื้อสีและหยดสีจุดที่ทำการแกะสลัก การหยดสามารถใช้พู่กันหรือใช้หลอดก็สามารถใช้ได้เช่นกัน
เทคนิคการลงสีครั้งนี้ ไม่ได้เป็นการระบายสีลงไป แต่เป็นการนำพู่กันจับเนื้อสีและหยดสีจุดที่ทำการแกะสลัก การหยดสามารถใช้พู่กันหรือใช้หลอดก็สามารถใช้ได้เช่นกัน
ด้วยการหยอดสีนี้ทำให้การลงสีสามารถทำได้ใส่ครั้งเดียว ไม่ต้องระบายซ้ำเหมือนการระบายทั่วไป
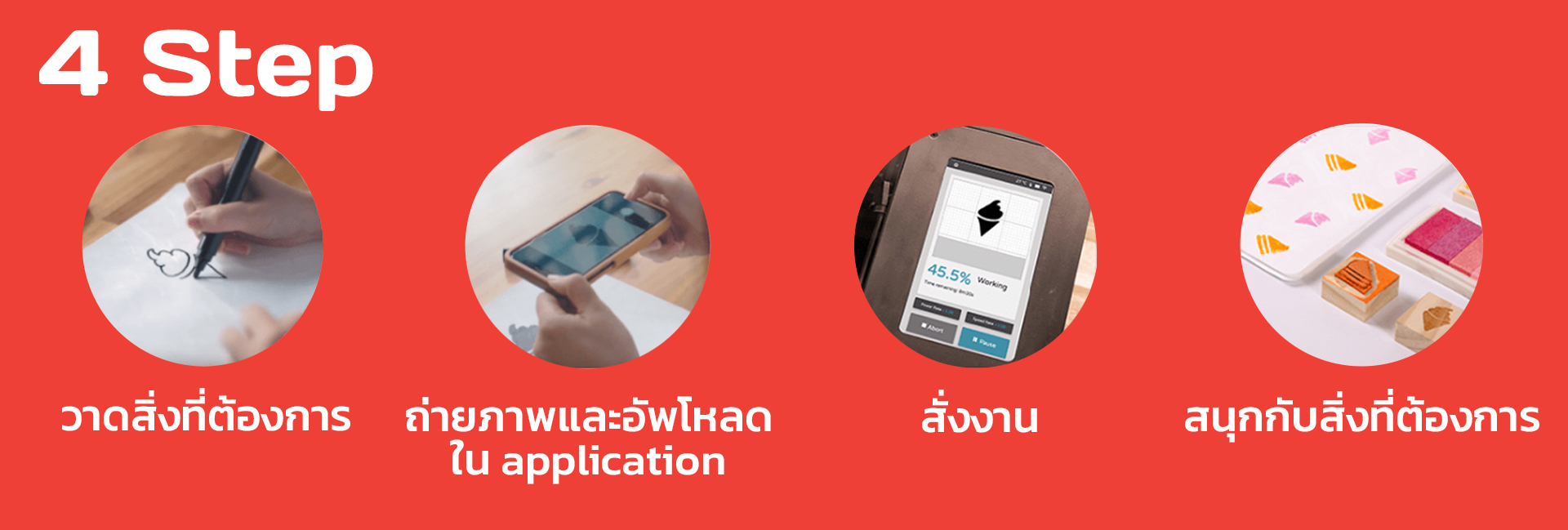

สรุป
บทความนี้มีการสอนการทำภาพ Vector สามารถนำไปประยุกต์การใช้งานกับการทำงานอื่นๆได้
และเครื่อง Flux Beamo Smart Co2 Laser – Cutter, Engraver เป็นเครื่องที่ใช้งานง่ายและยังสามารถใช้ อคิลิคเหลือใช้ได้
เพราะความแม่นยำของตัวเครื่องที่สามารถดูภายในพื้นที่ทำงานผ่านตัวกล้องได้เลย ทำให้ลดต้นทุนในการประกอบการทำงานได้อีกด้วย





