วันนี้เราจะมาออกแบบที่จับเจ้าตัว HUB Adapter กันซึ่งปกติตอนที่ซื้อมามันจะมีขาตั้งให้อยู่แล้วแต่ที่นี้เราจะนำมาใช้กับ PC ที่ออกมาเพื่อให้สามารถทำการเคลื่อนย้ายได้ เนื่องจาก PC + Display ชุดนี้เราจะนำมาใช้สำหรับสาธิตการใช้เครื่อง 3D Scanner ให้ลูกค้าที่เข้ามาดูสินค้า ทีนี้การที่เราจะเชื่อมต่อตัวเครื่อง 3D scanner กับ PC นั้นจะต้องเชื่อมต่อผ่าน Port ต่างๆ เช่น USB 3.0 ,USB C และอื่นๆ ถ้าปกติเราจะเสียบสายการเชื่อมต่อโดยรงไปที่ PC เลยแต่เท่าที่ลองใช้งานมาไม่ค่อยสะดวกเท่าไหร่เพราะต้องเดินไปที่ด้านหลังของตัว PC แล้วก็ทำการเชื่อมต่อลองดูตามภาพ

3D Scanner ที่เรานำมาใช้เป็นของ Creality Raptor X + Scan Bridge เพราะตัว USB Hub adapter มีส่วนที่เป็นสีดำ และมีคามเงา ซึ่งไม่อยากที่จะพ่นสเปรย์แป้งลงบนชิ้นงานกังวลว่าจะเกิดความเสียหายได้ “แต่ถ้าชิ้นงานใส (Transparent)ยังไงก็จะต้องพ่นสเปรย์แป้งนะ” ความละเอียดของเครื่องรุ่นนี้ละเอียดได้สูงสุดที่ 0.02 mm. จะใช้ระบบแสงเลเซอร์ในการสแกน หรือถ้าสนใจลองเข้าไปดูรายละเอียดของเครื่องนี้ได้ที่ Creality Raptor X
-
 HotInfraredLaser
HotInfraredLaserCreality Raptor X สแกนสามมิติ Wireless NIR | Parallel Laser 7 | Cross Laser 34
12,900.00 ฿ – 129,000.00 ฿ Select options This product has multiple variants. The options may be chosen on the product page -
 HotLaserLEDHandheld Scan
HotLaserLEDHandheld ScanEinScan HX2 – 3D Scanner Hybrid Blue Laser & Blue LED
Original price was: 469,000.00 ฿.359,000.00 ฿Current price is: 359,000.00 ฿. Add to cart -
 HotInfraredLaserLEDHandheld Scan
HotInfraredLaserLEDHandheld ScanFreeScan Combo – 3D Scanner Hybrid Light Source and Multifunctional
โปรดสอบถามราคา Add to cart
ขั้นตอนการเตรียมชิ้นงาน
นำชิ้นงาน Hub adapter มาเช็คทำความสะอาด และจากนั้นผมจะติด marker point ที่ตัวชิ้นงาเพียง 3-4 จุด เท่านั้น หรือที่จริงอาจจะไม่ติดเลยก็ได้ เนื่องจากเราใช้ถาดหมุนแบบ manual ร่วมด้วย เราได้ติด marker ไว้บนถาดหมุนเเล้วใช้ซ้ำได้ตลอด แต่ที่เราติด marker บนชิ้นงานด้วย 3-4 จุด เพราะจะเน้นความแม่นยำให้การประกอบชิ้นงานทั้ง 2 ด้านเข้าหากันดีที่สุด (ใช้ได้ทั้งขนาด 3.00 mm. และ 6.00 mm.) ลองดูภาพด้านล่าง เทคนิคการติด marker เพื่อ alignment ชิ้นงานทั้ง 2 ด้านเข้าหากัน ให้ลองวางชิ้นงานตามตำแหน่งที่ต้องการจะสแกนแล้วติด marker ที่ด้านข้างของชิ้นงานบนผิวที่เรียบ เมื่อจับชิ้นงานพลิกอีกด้านจะต้องเห็น marker ที่เราติดเมื่อสักครู่นี่ด้วย ลองดูภาพด้านล่าง


ขั้นตอนการสแกนชิ้นงาน
- เชื่อมต่อตัวเครื่อง 3D Scanner เข้ากับ PC แต่ข้อดีของการใช้ Scan Bridge คือเราสามารถเชื่อมต่อแบบไร้สายได้โดยใช้เป็น wifi ซึ่งเจ้า Bridge นี้สามารถใช้งานได้ต่อเนื่องถึง 4 ชั่วโมงเลย แล้วก็ยังชาร์จได้โดยใช้ USB-C หรือจะใช้กับ Power bank ก็ได้นะ “แต่ถ้าไม่ใช้ Bridge ก็จะมีสาย USB-C เสียบต่อเข้ากับ PC ได้เลย และก็เสียบไฟเลี้ยง”
- เปิดโปรแกรม CrealityScan แล้วก็ทำการ New projects และให้เลือกรูปแบบการสแกนเป็น Blue Laser Mode ส่วนถ้า Infrared Mode นั้นจะสแกนแบบไม่ติด marker แต่จะเหมาะกับชิ้นงานที่ไม่เงา และดำมากเกินไป ส่วนมากแล้ว Infrared จะเหมาะกับการสแกนงานอาร์ต หรือมนุษย์
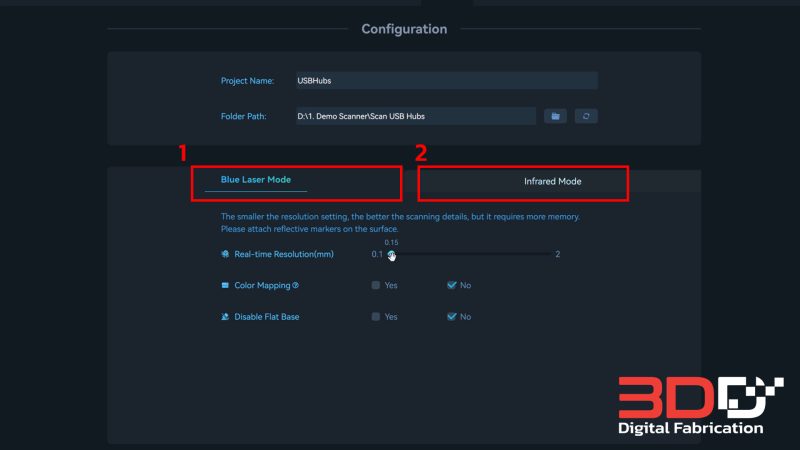
การเลือกโหมดการสแกน Blue laser mode - เริ่มการสแกน : นำชิ้นงามาวาง ณ ตำแหน่งที่เหมาะสม
- สแกนเก็บ marker ก่อนเพื่อให้ตอนที่เราสแกนเก็ยผิวชิ้นงานนั้นมีความแม่นยำยิ่งขึ้น เพราะมี marker เป็นจุด alignment ผิวเข้ามาประกอบกัน
- สแกนผิวชิ้นงาน Point cloud จะสามารถสแกนได้เร็ว เพราะโปรแกรมไม่ต้องมาเก็บค่าตำแหน่งของ marker แล้ว จะเก็บแค่ผิวของชิ้นงานอย่างเดียวเลยทำให้สแกนได้รวดเร็วขึ้น

การสแกน USB Adapter 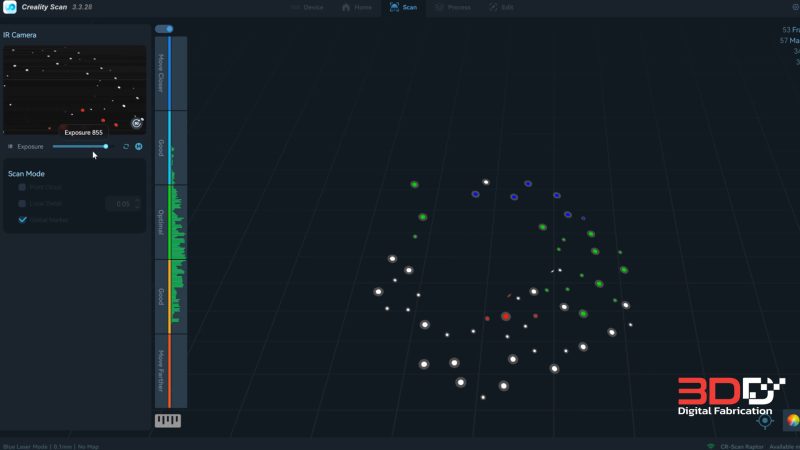
สแกนเก็บ Marker Point ก่อนจะเพิ่มความแม่นยำ 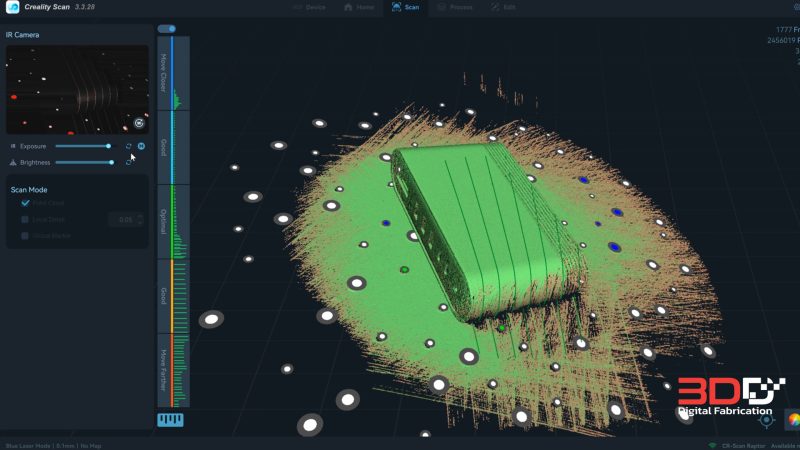
การเก็บ Surface ของชิ้นงานึ่งจะเป็น Raw data
- เริ่มการสแกน : ให้ New scan ใหม่อีก 1 งาน และพลิกชิ้นงานอีกด้านที่ยังไม่ได้สแกน เพื่อทำการสแกนโดยจะทำเหมือนกับข้อที่ 3
- ทำการ Alignment ระหว่างการสแกนทั้ง 2 ด้าน โดยจะมีเมนูอยู่ที่ด้านขวามือก่อนที่จะ Alignment ได้จะต้องกดสร้าง point cloud ก่อนทั้ง 2 การสแกนเลย และอีกอย่างให้ลบผิวที่เราไม่ต้องการออกก่อนด้วยตอนที่ทำการ Alignment ชิ้นงานจะได้ง่ายขึ้น เมื่อกดเข้ามาที่หน้าต่าง Alignment หน้าจอจะแบ้งเป็น 6 ส่วน คือ 1 : การเลือกรูปแบบ, 2 : เลือกผิวงานที่หนึ่ง ,3 : เลือกผิวงานที่สอง, 4 : ผิวงานที่ 1 , 5 : ผิวงานที่ 2 และ 6 จะเป็นการแสดงข้อมูลหลังจากการ alignment ขั้นตอนจะตามนี้
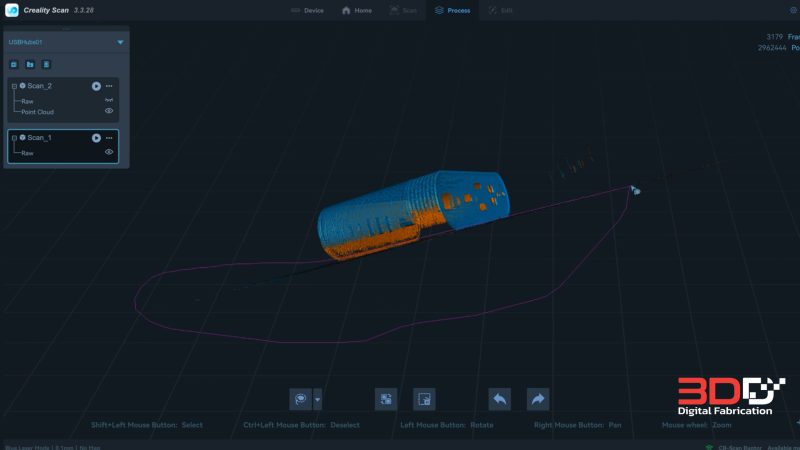
การ cutting surface ที่ไม่ต้องการออก - (1) เลือกรูปแบบการ alignment : Marker “ซึ่งจะมีให้เลือกเยอะมากแล้วแต่ว่าเราจะสามารถใช้แบบไหนเหมาะสมกับงานนั้นๆ มีทั้งใช้ Feature, Marker, และ Auto ถ้าผิวของงานมีจุดที่ต่างกันเยอะอาจจะสามารถใช้แบบ Auto ได้เลยง่ายมากๆ”
- (2) เลือก scan 1 : Fixed Window
- (3) เลือก scan 2 : Float Window
- (4) เลือก marker ที่มุมมองที่ 1 โดยกด shift+คลิกซ้าย
- (5) เลือก marker ที่มุมมองที่ 2 โดยที่จะต้องเป็น marker ตำแหน่งเดียวกัน
- (6) Merged Window : จากนั้นกด Start การ alignment และตรวจสอบความถูกต้อง สามารถกดเสร็จสิ้นแล้วก็ออกจากหน้า alignment ได้เลยที่ Exit Merging
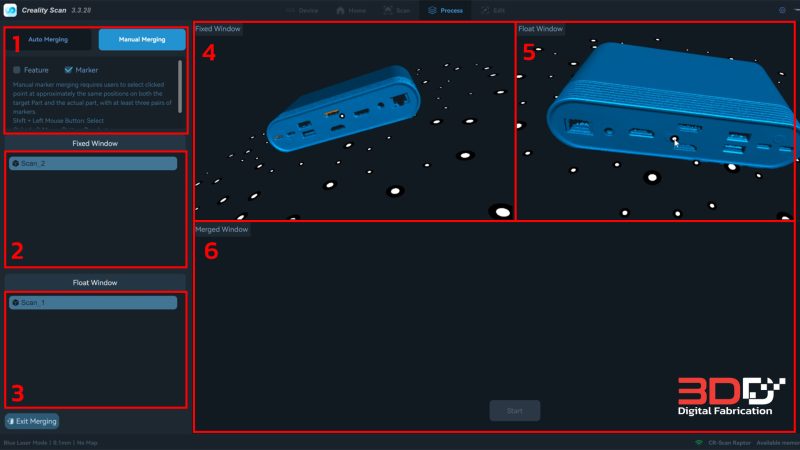
ฟังก์ชั่นการ alignment ระหว่าง 2 การสแกน
- การสร้างผิว Mesh จาก Point Cloud ซึ่งจะเห็นว่าขั้นตอนการทำงานนั้นจะเป็นแบบนี้ คือจากเมนูด้านบน ลงมาด้านล่างซึ่งทาง ซึ่งทาง Creality ได้ออกแบบให้โปรแกรมใช้งานง่าย เอาจริงๆ หลายๆ ค่ายของ 3D Scanner ก็ออกแบบมาในทิศทางเดียวกันอย่างของ Shining3D เองก็เช่นกัน
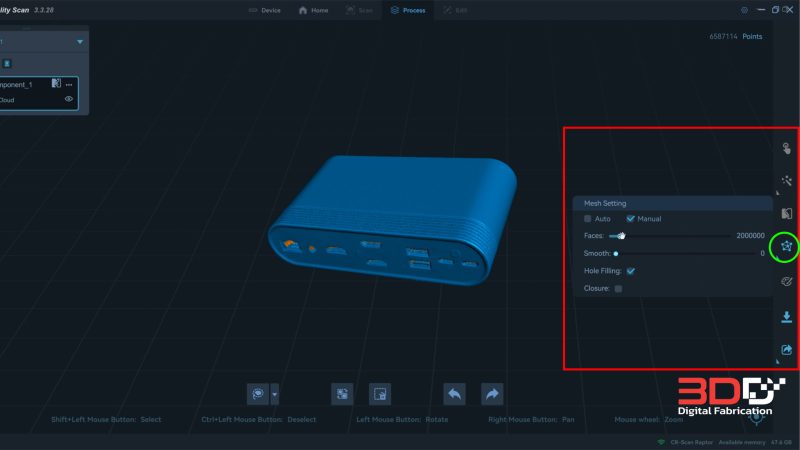
ทำการสร้าง Mesh จาก Point Cloud 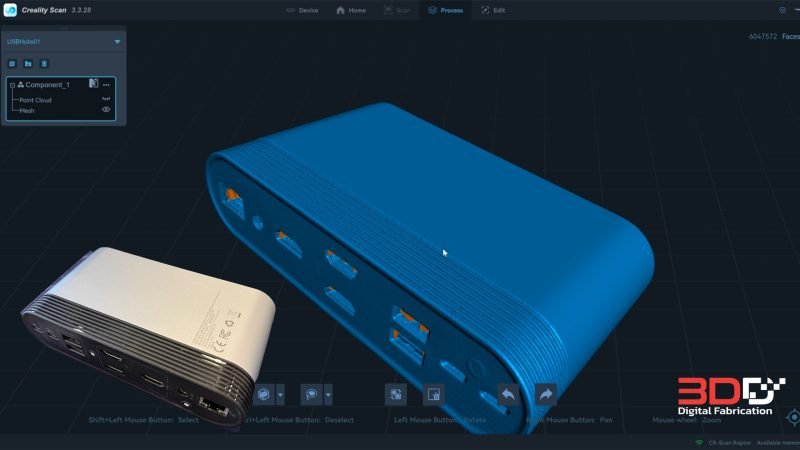
ผิวชิ้นงานจริงจากการใช้ 3D scanner
ขั้นตอนการ Reverse Engineering หรือการออกแบบต่อใน Software 3D
การออกแบบโดยวีธีการวิศวกรรมย้อนกลับ “Reverse engineering” จะเป็นการทำจากการที่เรามัชิ้นงานจริงๆ แต่อยากได้ชิ้นงานนั้นกลับไปเป็น CAD 3D เพื่อไปทำงานต่อไม่ว่าจะไปสร้างเป็น Drawing 2D หรือทำสร้างชิ้นงานขึ้นมาใหม่ 3D Printing , CNC (ด้านการทำแม่พิมพ์ต่างๆ) และอีกมากมายที่สามารถนำ 3D Scanner ไปใช้งานต่อด้าน Reverse engineering และโปรแกรมก็มีให้เลือกอย่างหลากหลายเช่นกันไม่ว่าเป็น Shining3d EXModel, Geomagic Design X, NX และอื่นๆ
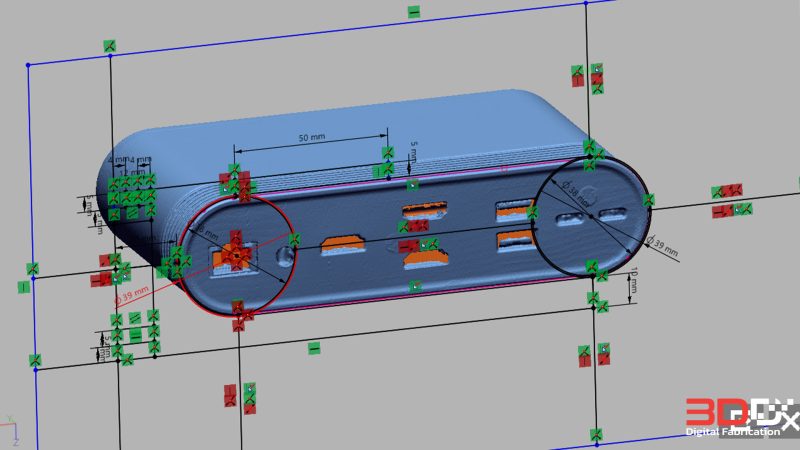




Full VDO

