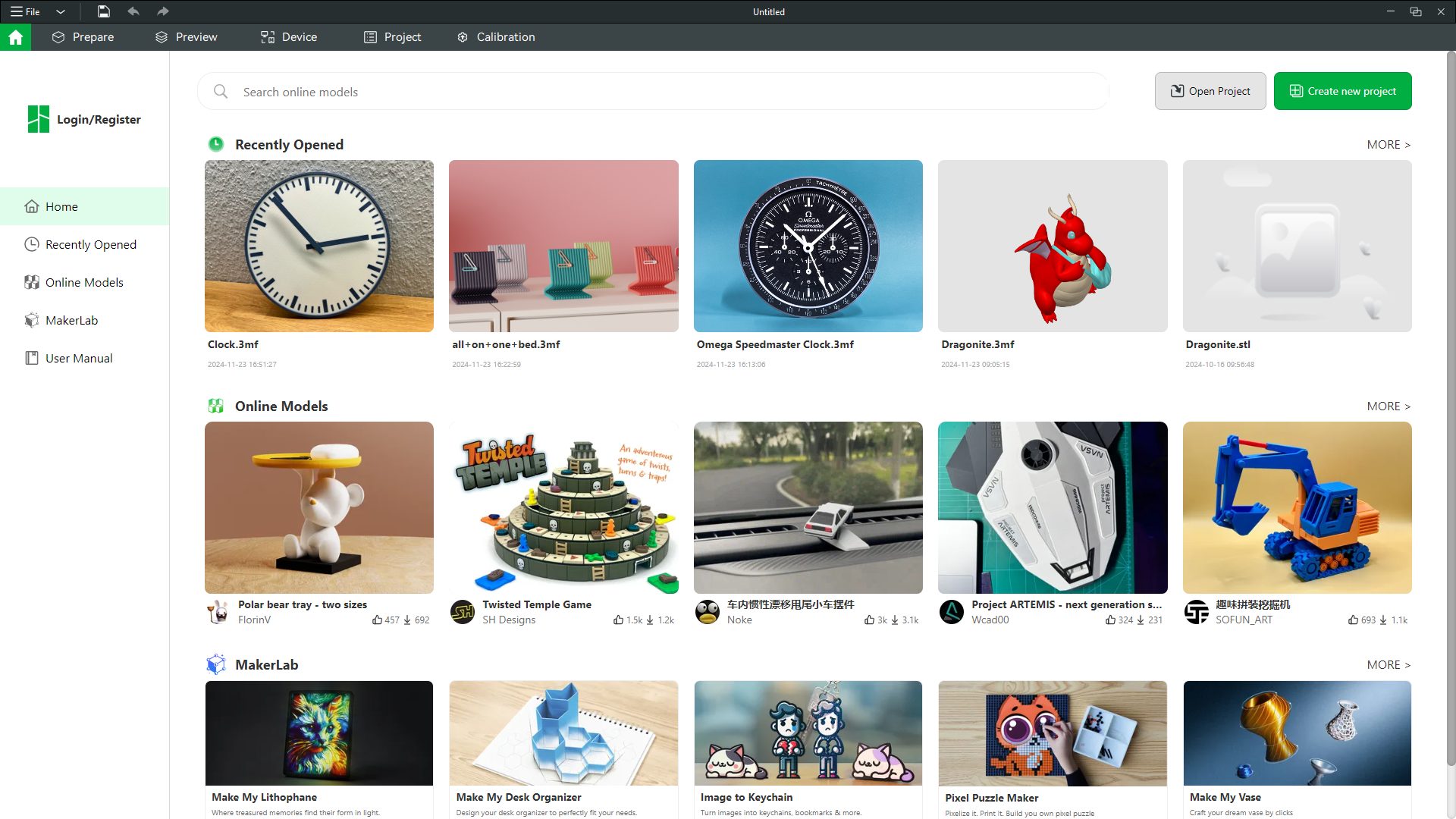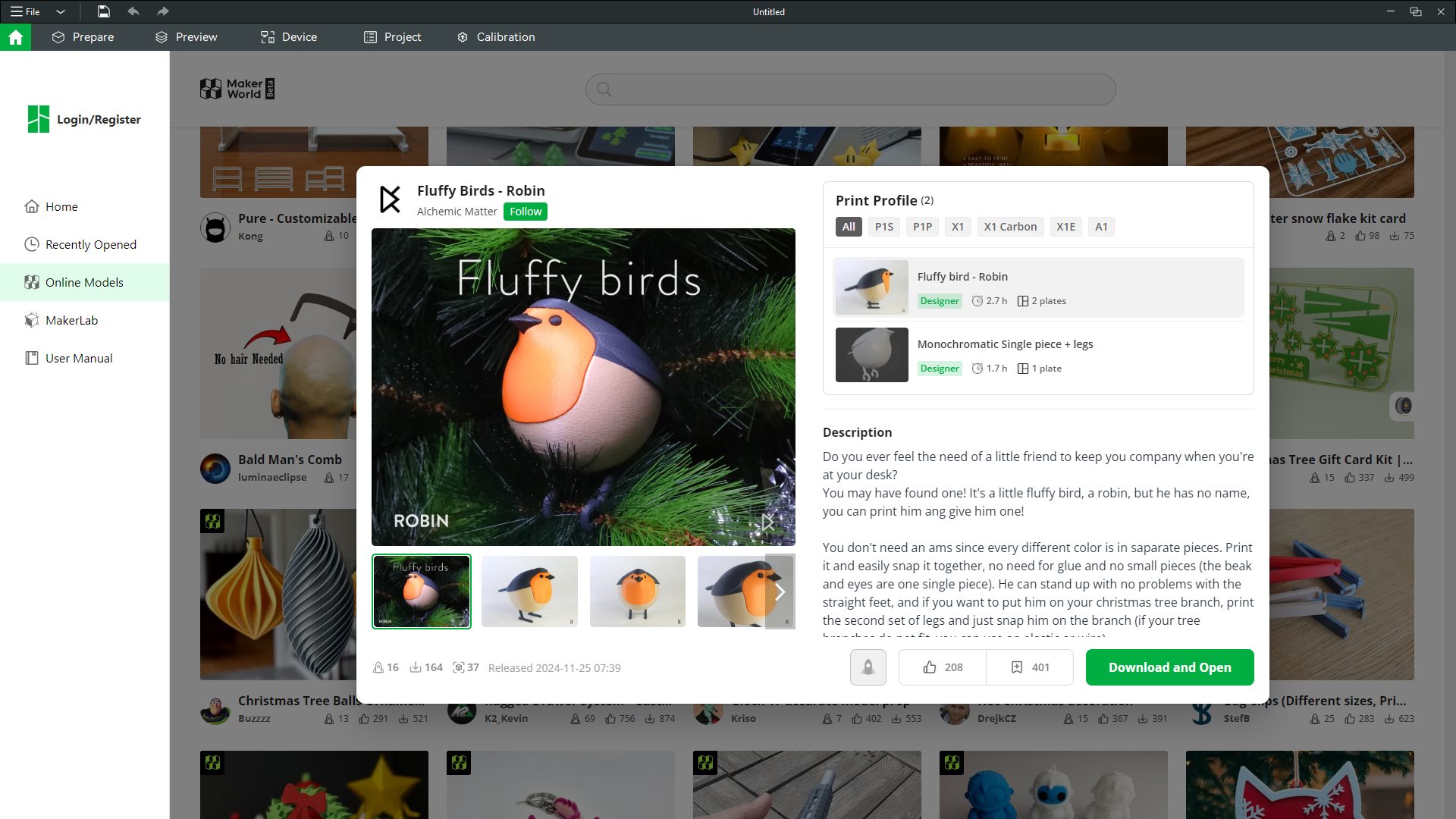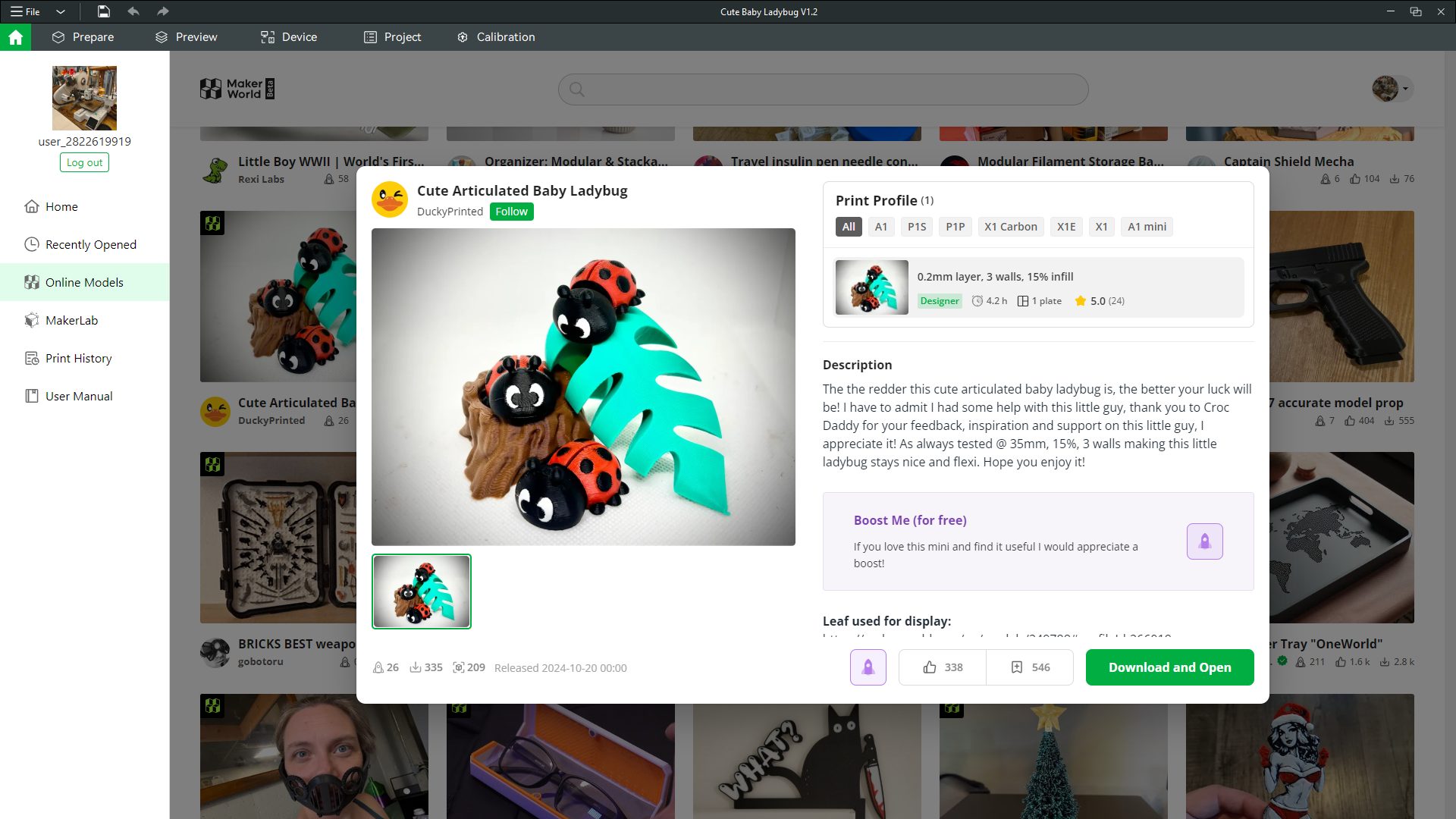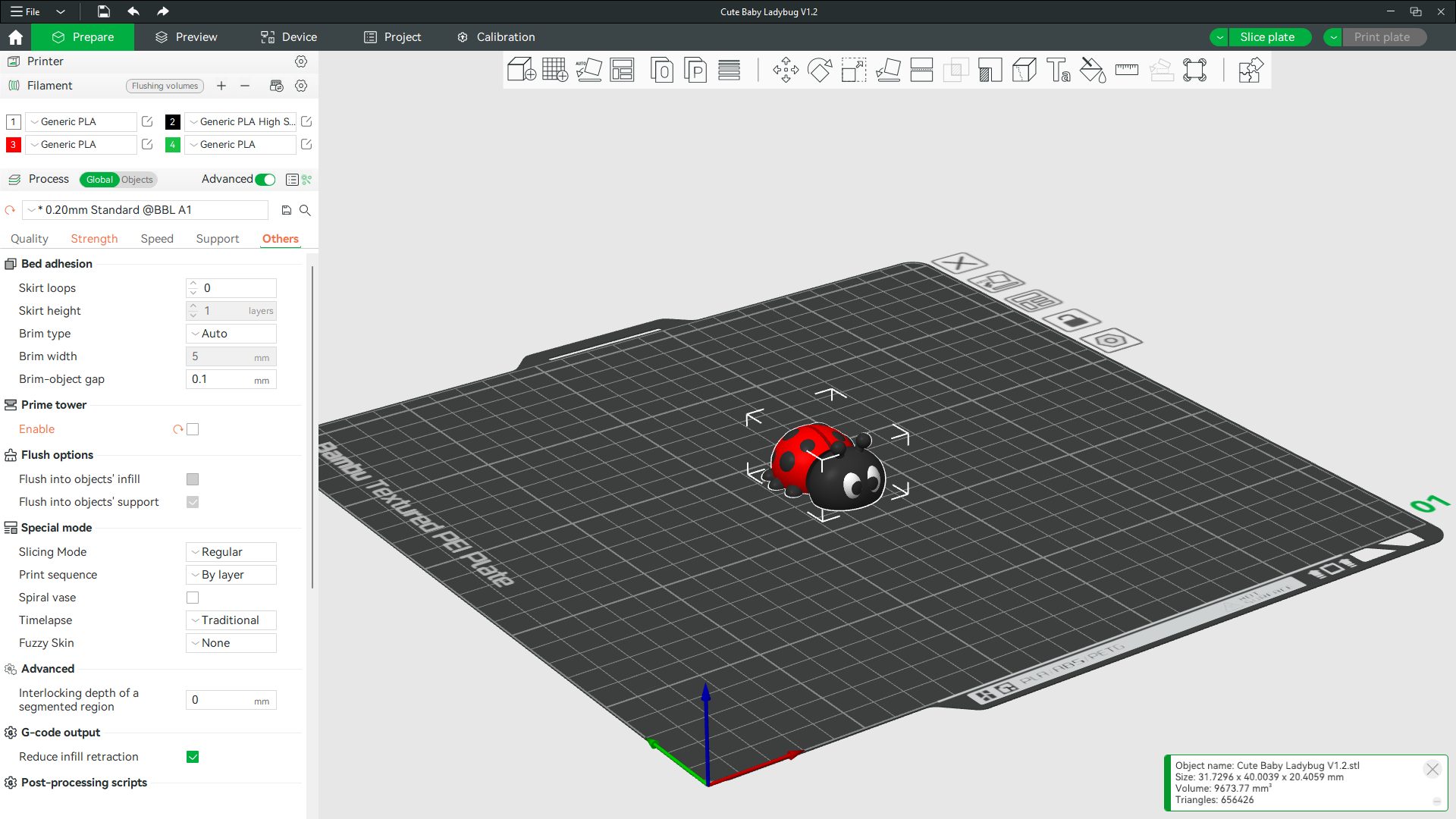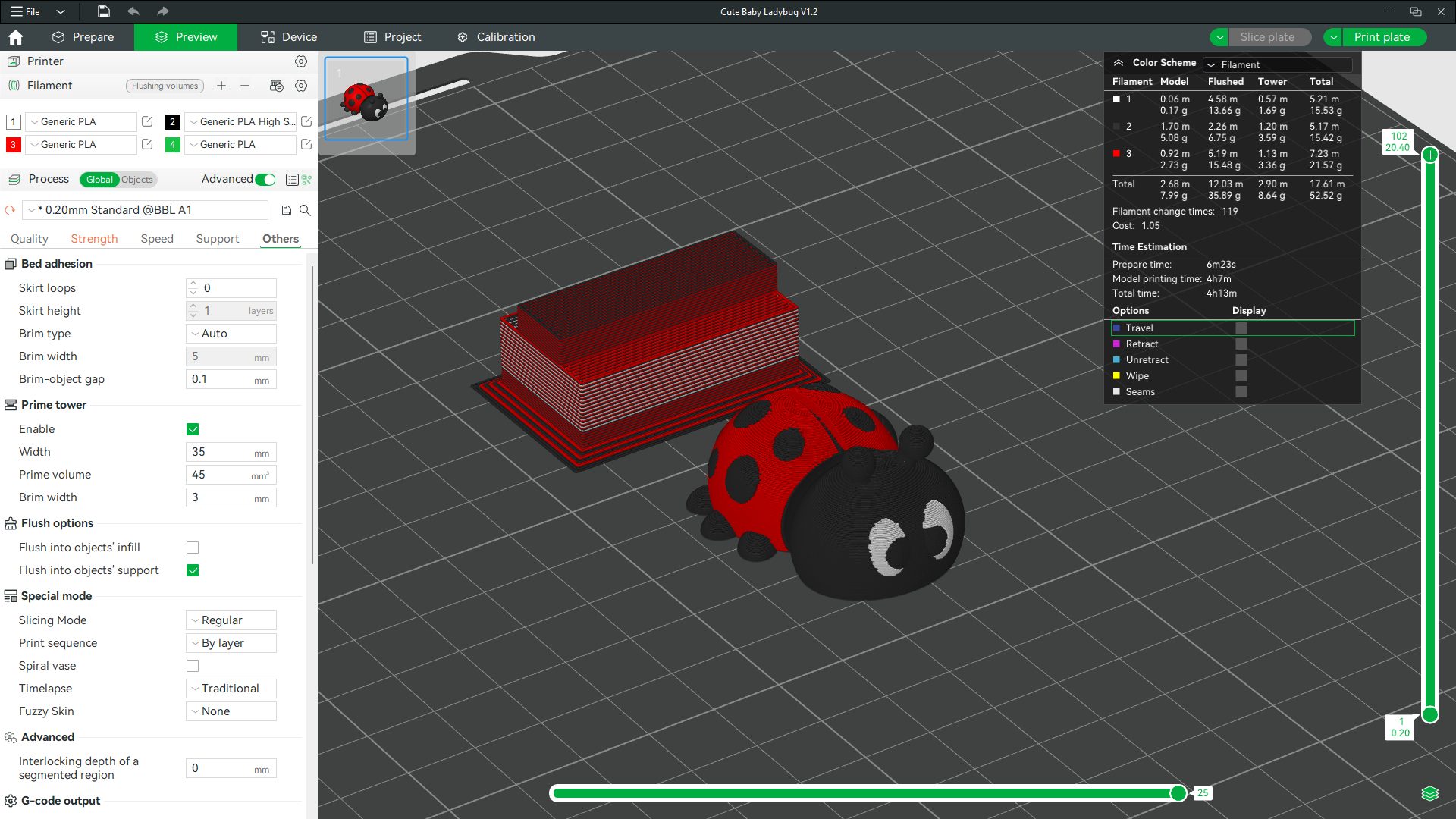Description
Bambu Studio เป็น Slicer ที่น่าใช้มากตัวหนึ่ง พัฒนามาจาก PrusaSlicer โดย Prusa Research, ซึ่งมาจาก Slic3r (โดย Alessandro Ranellucci และ the RepRap community) อีกทีหนึ่ง
Bambu Studio เป็นซอฟแวร์ล่าสุดของ Bambu Lab มีความสามารถสูง แต่ใช้งานง่าย เหมาะกับทุกคนตั้งแต่เริ่มเรียนรู้ยังไม่มีประสบการณ์ จนถึงระดับมืออาชีพที่ต้องการปรับแต่งานพิมพ์อย่างละเอียด ตามความต้องการ และยังมีความสามารถอื่น ๆ ที่ทำให้ Bambu Studio เป็นมากกว่า Slicer ทั่ว ๆ ไป
Bambu Studio รองรับเครื่องพิมพ์รุ่นเก่า และใหม่หลากหลายรุ่น หลายยี่ห้อ และยังเชื่อมต่อกับ Maker World โดยเมื่อเลือกโมเดลที่อยากพิมพ์ได้แล้ว ก็โหลดเข้ามาใน Bambu Studio เพื่อพิมพ์ได้เลย
ความต้องการของระบบ
- Windows 10 or higher
- Mac OS X v10.15 or higher
- Linux Ubuntu 20.02 or higher/Fedora 36 or higher (Linux version ต้องดาวน์โหลดจากที่นี่ github)
- Intel® Core 2 or AMD Athlon® 64 processor; 2 GHz or faster processor
- OpenGL 2.0-capable system
- Recommend 8GB RAM, at least 4GB
- 2.0 GB or more of available hard-disk space
การดาวน์โหลด และติดตั้ง
- ดาวน์โหลด >> Bambu Studio
- ติดตั้ง Bambu Studio โดยทำตามคำแนะนำบนหน้าจอ
Project Based Workflow
Bambu Studio เป็นผู้นำด้าน workflow โดยทำให้เกิดโปรเจคแบบ “all in one” อย่างแท้จริง ด้วยการใช้รูปแบบของ 3MF ซึ่งมีความสามารถใหม่ ๆ เช่น บรรจุแท่นพิมพ์หลายแท่นพิมพ์ในไฟล์เดียว ระบบจัดการทรัพยากร และการแสดงชิ้นงานแบบ Assembly หรือ Part เป็นการปรับปรุงการทำงานได้อย่างมหาศาล
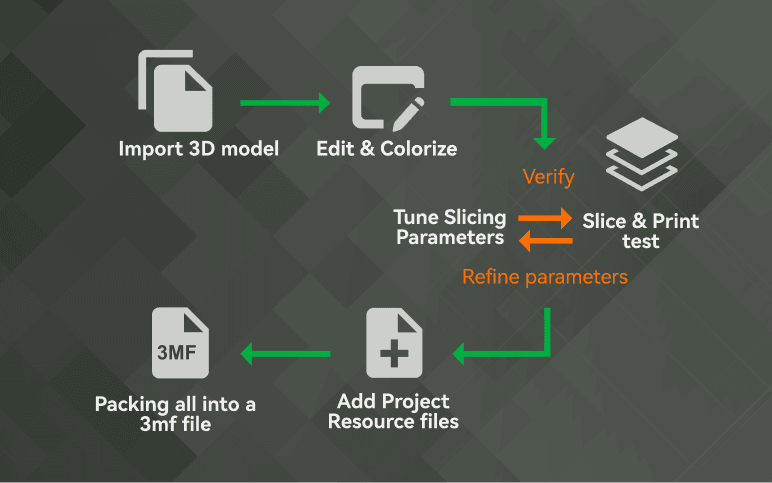
High Speed Print at Quality
มันเป็นเรื่องที่ท้าทายอย่างยิ่งที่จะพิมพ์งานให้เร็วขึ้นมาก ๆ และยังคงคุณภาพงานที่สูงมากไปด้วยพร้อมกัน แต่ Bambu Studio ทำให้มันเกิดขึ้นได้ด้วย “Arch Move” ที่ทำให้หัวพิมพ์เคลื่อนตัวเป็นแนวโค้ง ทำให้มีความราบรื่นมาก และยังลดการสั่นสะเทือนของตัวเครื่อง อีกทั้งระบบระบายความร้อนที่ถูกปรับแต่งให้เหมาะกับเส้นพลาสติกแต่ละชนิดด้วย นอกจากนี้ยังมีระบบ “Auto slow down” ที่ช่วยลดการเสียรูปในส่วนของ overhang ในขณะที่พิมพ์ด้วยความเร็วสูงด้วย
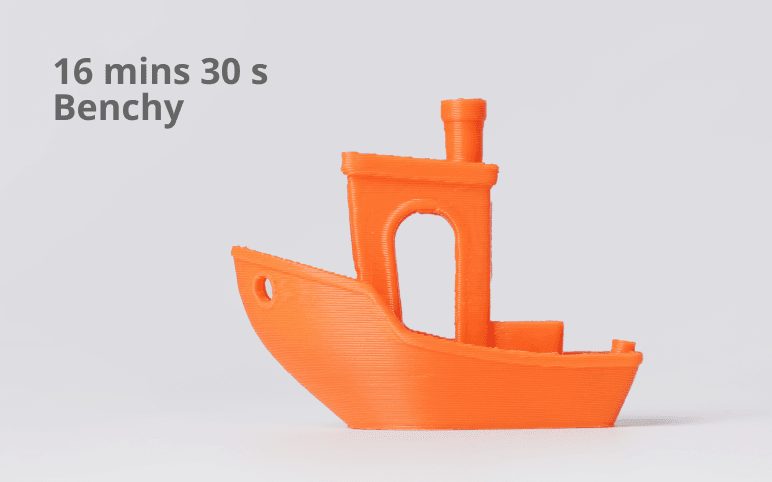
Multi-Color Printing
Bambu Studio มีเครื่องมือในการทำสีให้อย่างหลากหลาย เพื่อให้คุณสร้างโมเดลที่มีสีสันสวยงาม คุณสามารถเพิ่ม-ลดจำนวนเส้นพลาสติกตามต้องการเพื่อให้ได้สีที่ถูกใจ ก่อนส่งไปพิมพ์ การกำหนดสีจะถูกควบคุมด้วย AMS (Automatic Material System) ทำให้ไม่ต้องเดินไปเปลี่ยนม้วนด้วยตัวเอง

Remote Control & Monitoring
Bambu Studio รองรับการส่งไฟล์ไปพิมพ์ที่เครื่องพิมพ์ผ่าน WAN/LAN network และคุณยังควบคุมเครื่องพิมพ์ หรือตรวจสอบเครื่องพิมพ์ และงานพิมพ์ 3D ของคุณผ่านกล้องได้ หากคุณมีเครื่องพิมพ์มากกว่าหนึ่งเครื่อง คุณก็สามารถสลับเปลี่ยนการทำงานได้ไปยังเครื่องอื่นผ่านคอมพิวเตอร์ได้เลย
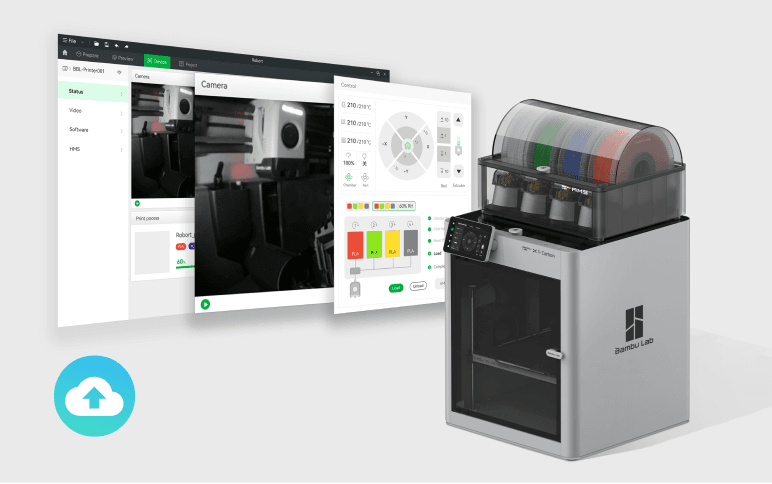
STEP Format
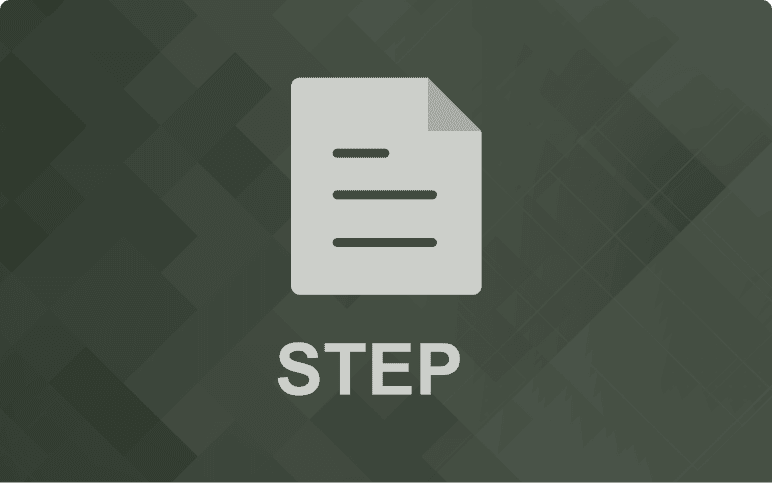

Bambu Studio รองรับการเปิดไฟล์งาน STEP ได้ด้วย ซึ่งมันให้ข้อมูลที่มีประสิทธิภาพมากกว่าเมื่อเทียบกับ STL ข้อมูลที่มีความแม่นยำสูงช่วยให้ชิ้นส่วนของงานสามารถสร้างเป็นส่วนโค้ง ทำให้ผิวงานไม่เป็นขั้น ๆ นอกจากนั้น STEP ยังบรรจุข้อมูลการทำ assembly ของชิ้นงานแต่ละส่วนไว้ด้วย ซึ่งสามารถประกอบ หรือแยกส่วนอีกด้วย
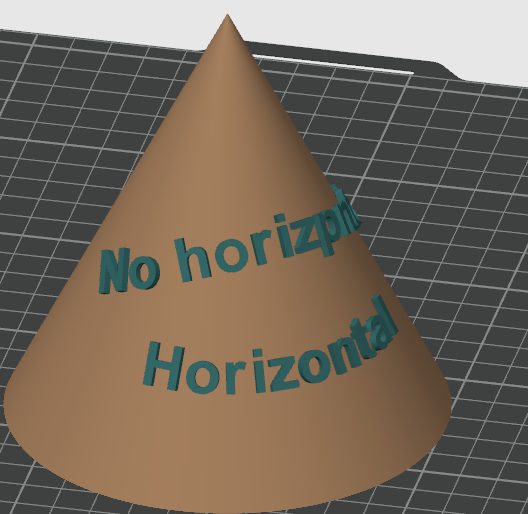
Wall Generator
ขอเริ่มจากการสร้าง Wall (Wall Generator) จากเดิมเวลาพิมพ์เครื่องพิมพ์จะฉีดเส้นพลาสติกออกมาเป็นเส้นที่มีความกว้างเท่ากันหมดตลอดทั้งชิ้นงาน ทำให้บางชิ้นงานที่มีผนังบางกว่าขนาดหัวพิมพ์จะไม่สามารถพิมพ์ได้ หรือจะมีช่องว่างภายในเนื้องานมาก ทำให้งานไม่แข็งแรง ตอนนี้จะมีคำสั่งให้เลือกเป็น Arachne (อ่านว่า อะ-แร็ก-นี่) โดยที่เครื่องพิมพ์จะฉีดเส้นพลาสติกที่มีขนาดไม่เท่ากัน ทำให้สามารถแทรกเข้าไปพิมพ์ในช่องว่างที่เล็กกว่าหัวพิมพ์ได้
ความจริงแล้วคำสั่งนี้มีมาตั้งแต่เป็น PrusaSlicer แล้ว แต่ก็ได้มีการปรับปรุงให้ดีขึ้นตลอดมา อย่างไรก็ดีการใช้ Arachne ก็ยังมีปัญหาอยู่บ้าง เช่นผิวงานอาจจะไม่สวยเนื่องจากขนาดเส้นที่ไม่เท่ากัน และในส่วนที่เป็น Overhang ผิวงานจะไม่สวยเนื่องจากการทำความเร็วถูกจำกัด และขนาดของชิ้นงานอาจจะมีความแม่นยำลดลง ก็ต้องชั่งใจดูระหว่างการใช้ Arachme หรือ Classic wall generator
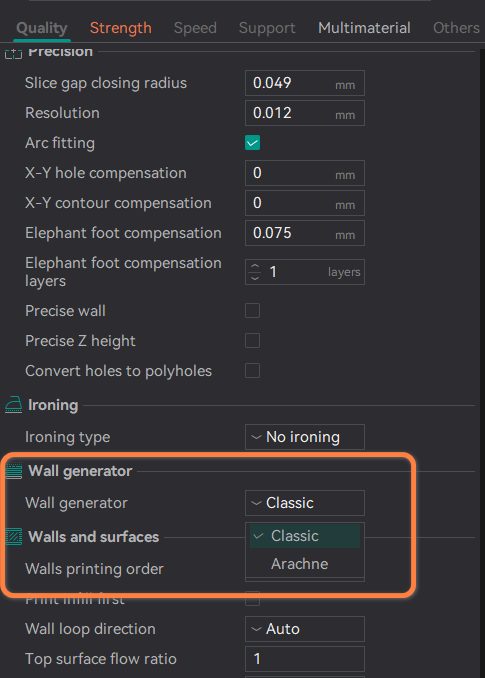
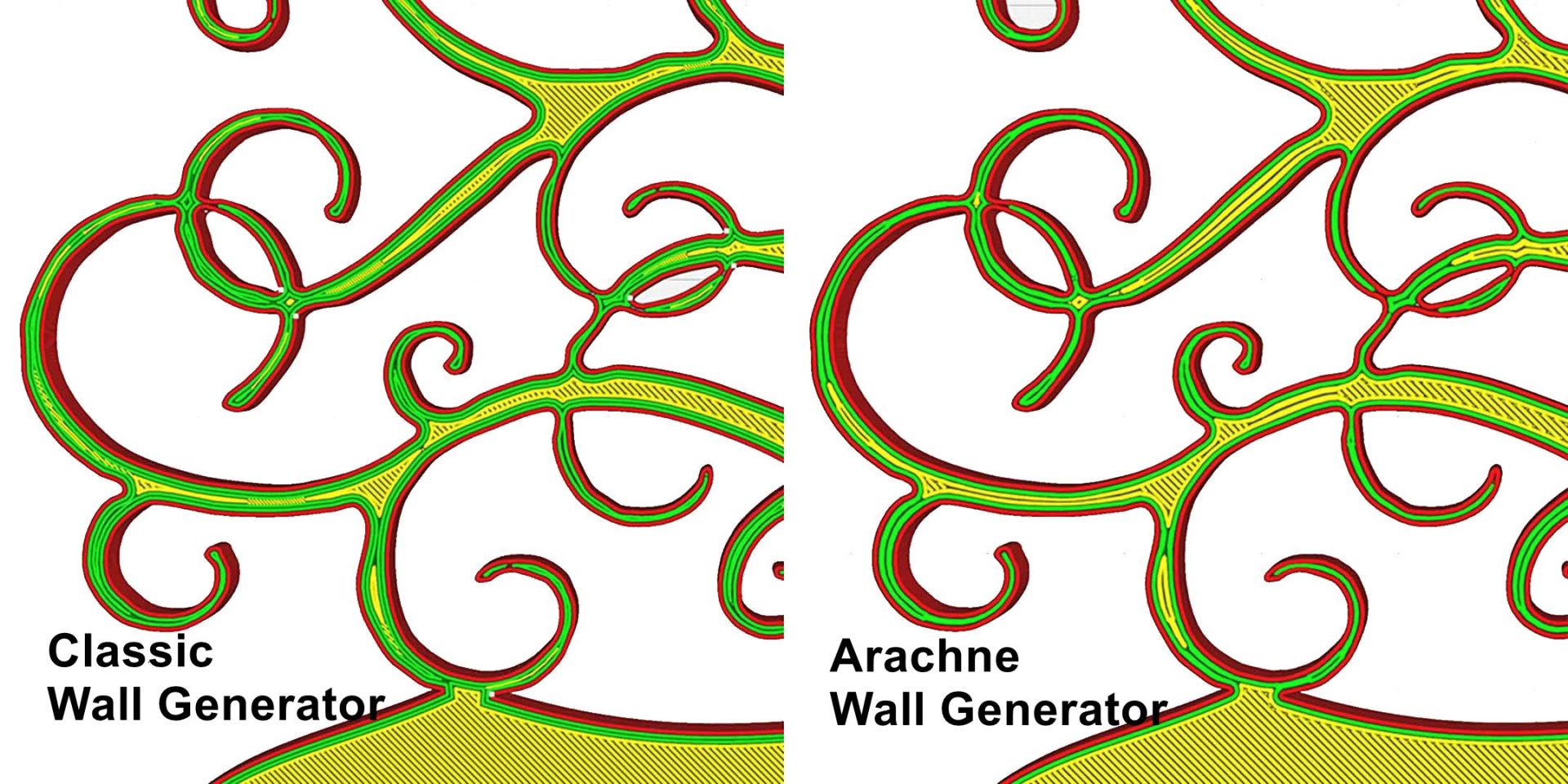
Cut
ต่อไปเป็นความสามารถในการตัดโมเดล ปรกติ Slicer หลายตัวก็สามารถตัดโมเดลได้ แต่ก็จะเป็นการตัดตรง ๆ เท่านั้น แต่ Orca มาสารถตัดเป็น Dovetail หรือที่ภาษาช่างบ้านเราเรียกว่าแบบหางปลา โดยใช้คำสั่ง Cut หรือกดปุ่ม C มีประโยชน์มากในการทำจุดต่อของโมเดลในกรณีที่ใหญ่เกิดแท่นพิมพ์ หรือประกอบกับชิ้นส่วนคนละสี หรือคนละวัสดุ ซึ่งในคำสั่งจะมีตัวเลือกให้ปรับขนาด และตำแหน่งของหางปลาได้ในทุกส่วนประกอบเลยทีเดียว เช่นความยาว ความลึก สูง-ต่ำ องศาความเอียง
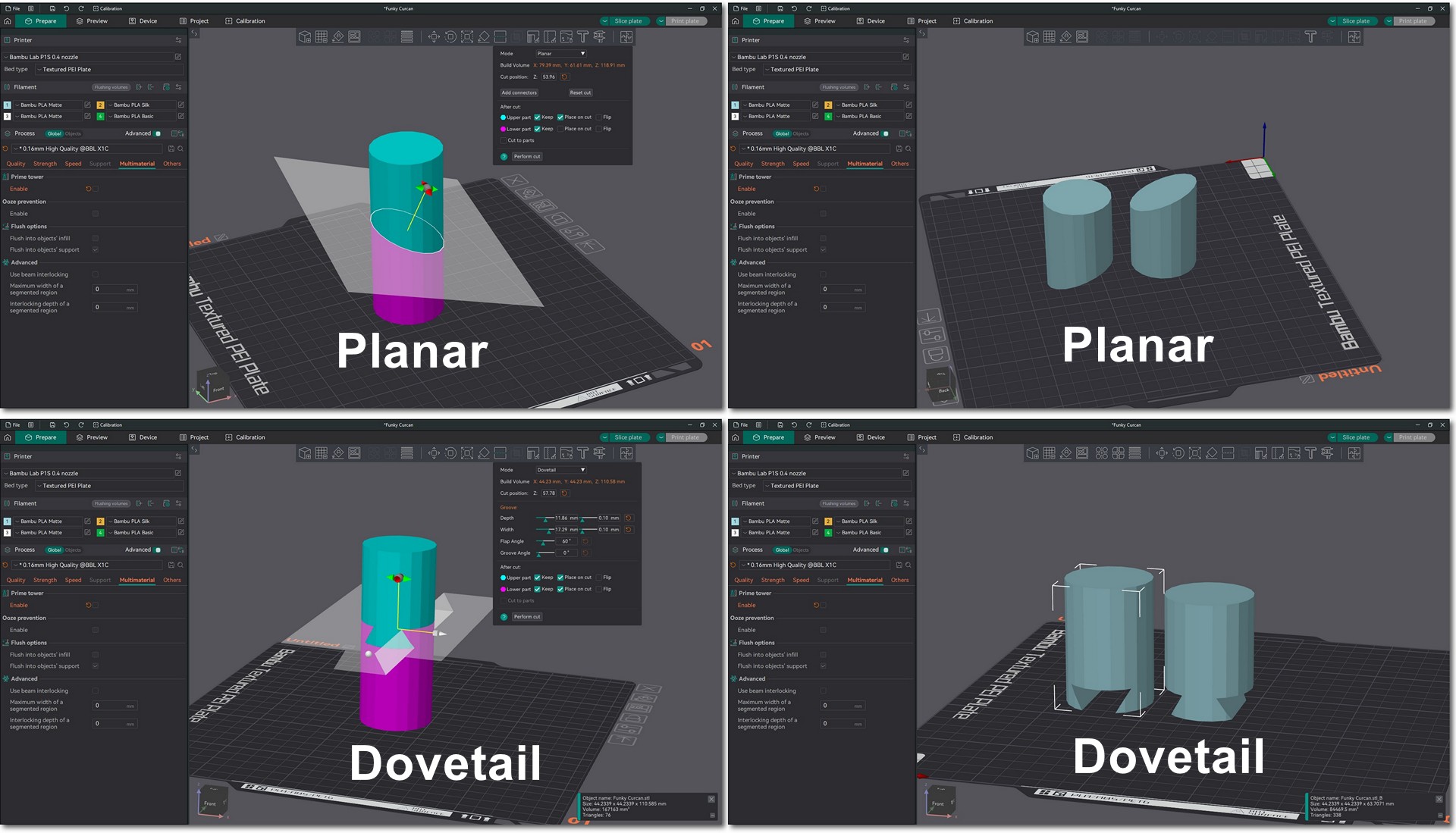
Mesh Boolean
ถัดมาเป็นความสามารถในการทำ Mesh Boolean ซึ่งถือว่าหายากในโปรแกรม Slicer ทั่ว ๆ ไป ฟังก์ชั่นนี้นับว่ามีประโยชน์มากทีเดียว การทำ Mesh Boolean จะมีให้ 3 แบบคือ
- Union
- Difference
- Intersection
การทำก็ไม่ยาก โดยเลือก object 2 ชิ้น แล้วกดเมาส์ปุ่มขวา และเลือก Assemble แล้วใช้คำสั่ง Mesh Boolean หรือกดปุ่ม B ที่คีย์บอร์ด จากนั้นก็เลือกวัตถุที่จะทำ Mesh Boolean (สามารถเลือกว่าจะลบวัตถุที่ถูกตัดออกไปแล้วหรือไม่ด้วย) แล้วกดปุ่ม Union, Difference, หรือ Intersection ตามต้องการ
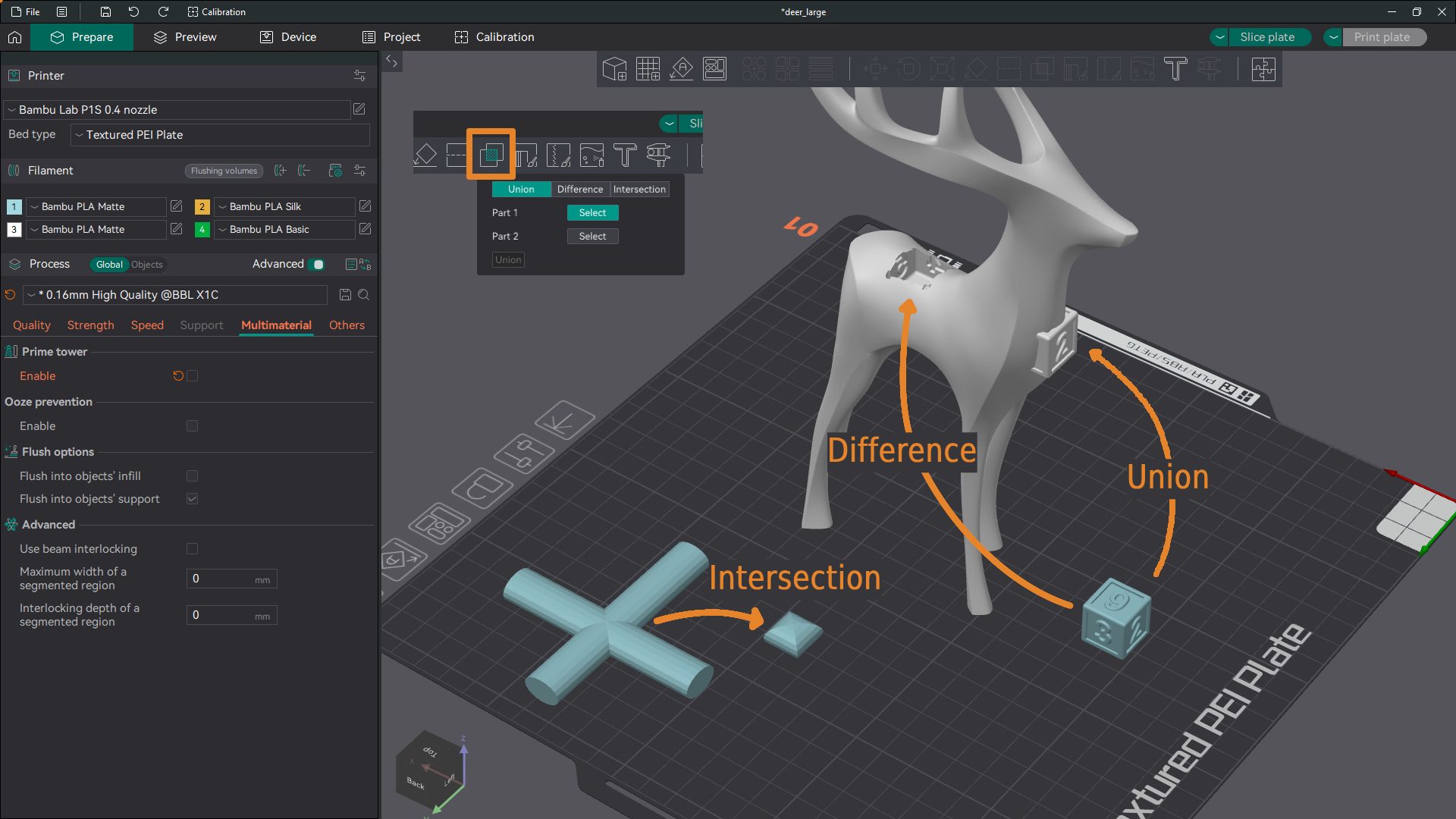
Seam painting
อีกฟังก์ชั่นหนึ่งที่ช่วยให้งานสวยขึ้นคือ Seam painting หรือกดปุ่ม P เป็นการกำหนดจุดเริ่มต้น และจุดสิ้นสุดของเลเยอร์ ซึ่งปรกติจะเห็นเป็นรอยต่อ บางครั้งรอยต่อ หรือ seam นี้ไปปรากฏอยู่บนส่วนที่เราไม่ต้องการทำให้เมื่อพิมพ์โมเดลออกมาแล้วดูไม่สวยงาม เราก็จะใช้คำสั่งนี้เพื่อกำหนดจุดที่ต้องการให้ seam นี้ไปอยู่ การทำก็ง่าย ๆ โดยใช้เมาส์ลากเส้นตรงตำแหน่งที่ต้องการให้ seam ไปอยู่แค่นั้นเอง
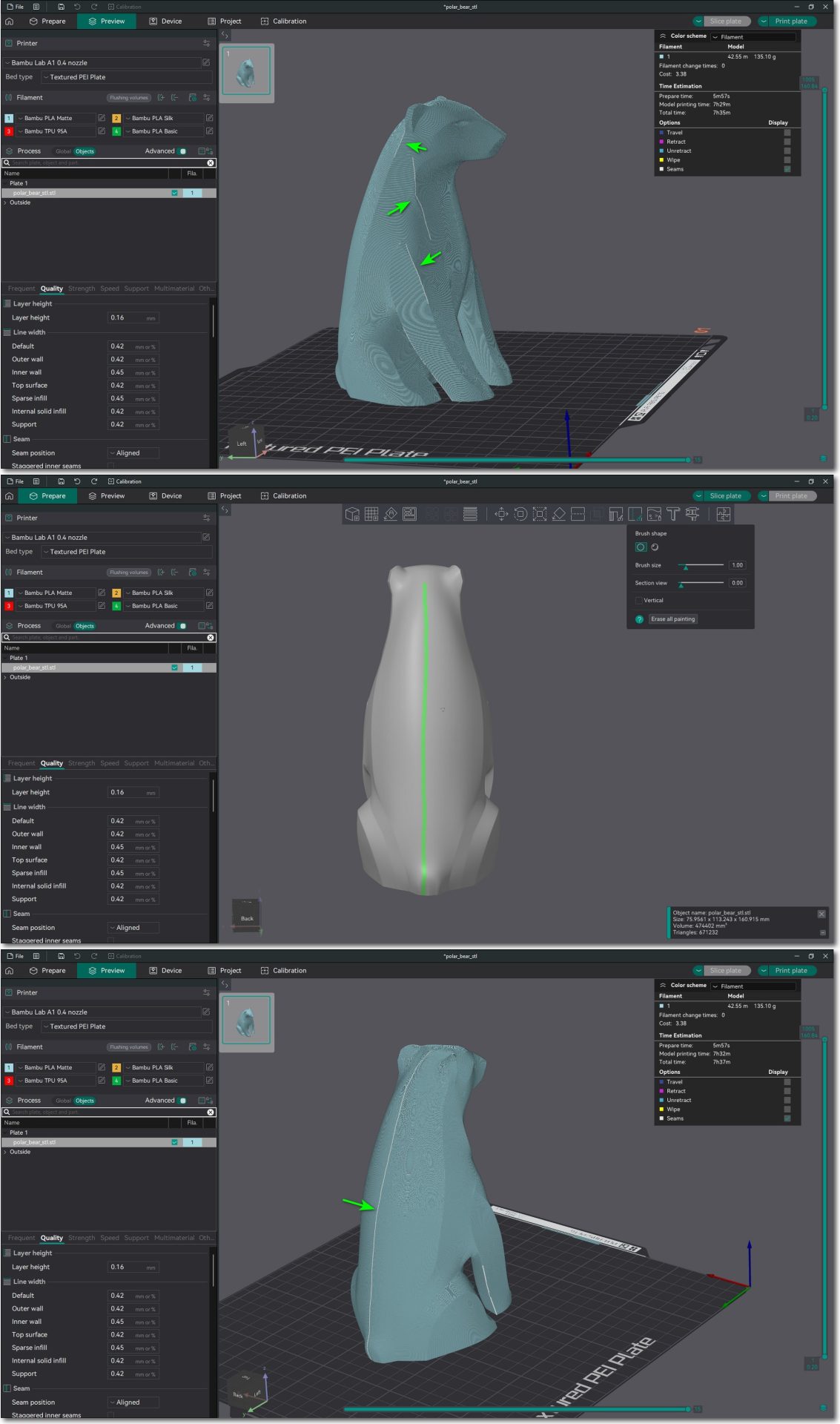
Color Painting
บางครั้งเราต้องการให้โมเดล STL ที่โหลดมาสามารถพิมพ์เป็นสีหลายสีได้ เราไม่ต้องไปแยกส่วน หรือเขียนแบบใหม่ เพราะ Orca มีคำสั่งระบายสีมาให้ชื่อ Color Painting หรือกดปุ่ม N จะมีเครื่องมือระบายสีให้เลือกใช้หลายตัวเลย เช่นแปรงวงกลม แปรงทรงกลม สามเหลี่ยม เลเยอร์ ถังสี ปิดช่องว่าง ลองเล่นกันดูได้เลย
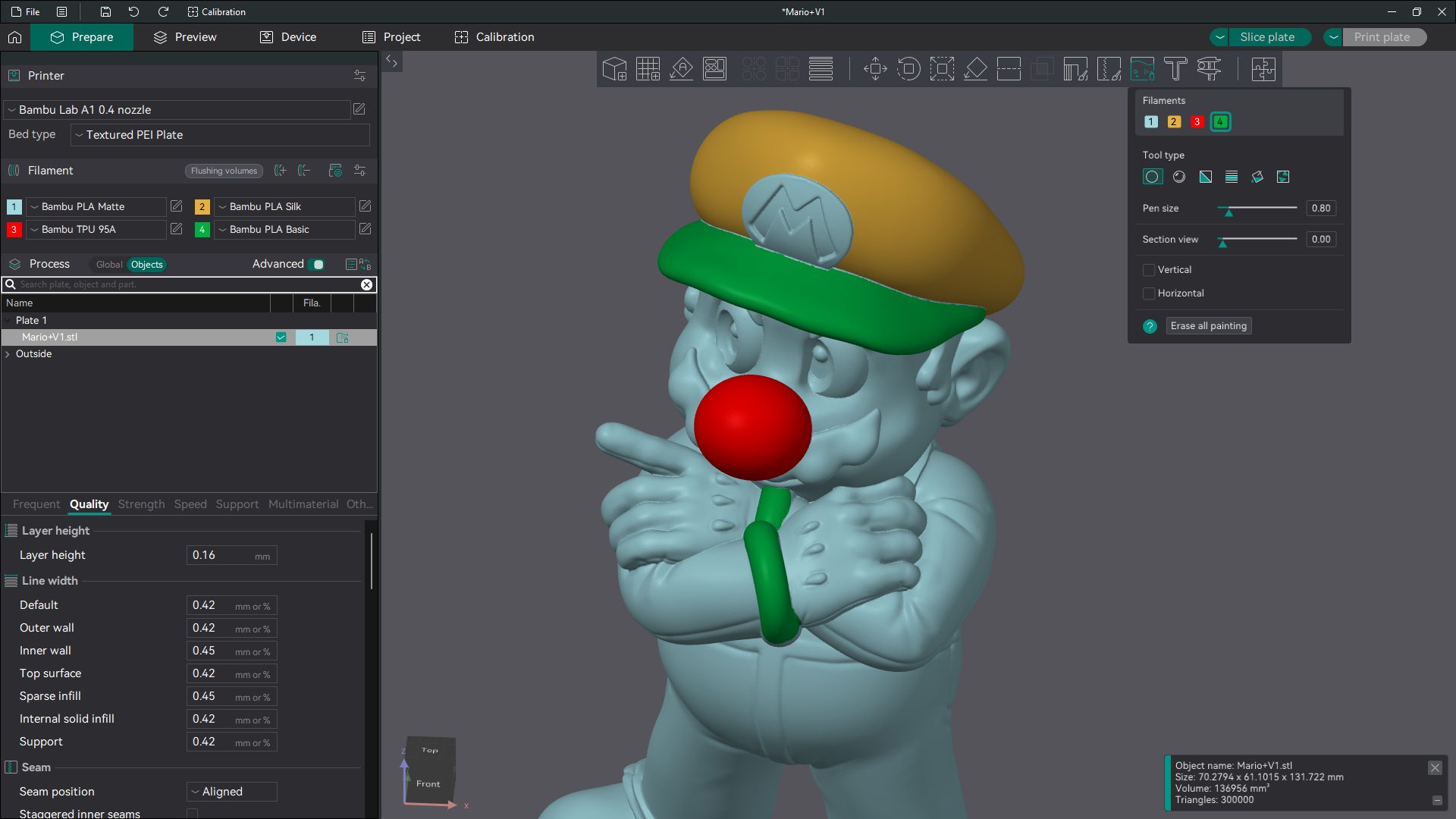
Emboss
ต่อมาก็จะเป็นการใส่ตัวหนังสือ สามารถใส่ไปเป็น object ต่างหาก หรือจะให้ไปวางลงบนผิวงานของโมเดลอื่นก็ได้ มีตัวเลือกให้ปรับแต่งจนกว่าจะพอใจ แล้วยังเลือกได้ว่าจะให้ตัวหนังสือนี้นูน (Join) ออกมา หรือจมลงบนโมเดล (Cut) คำสั่งนี้คือ Emboss หรือกดปุ่ม T เท่าที่ลองใช้ดูคำสั่งนี้อาจจะมีลูกเล่นน้อยไปหน่อย
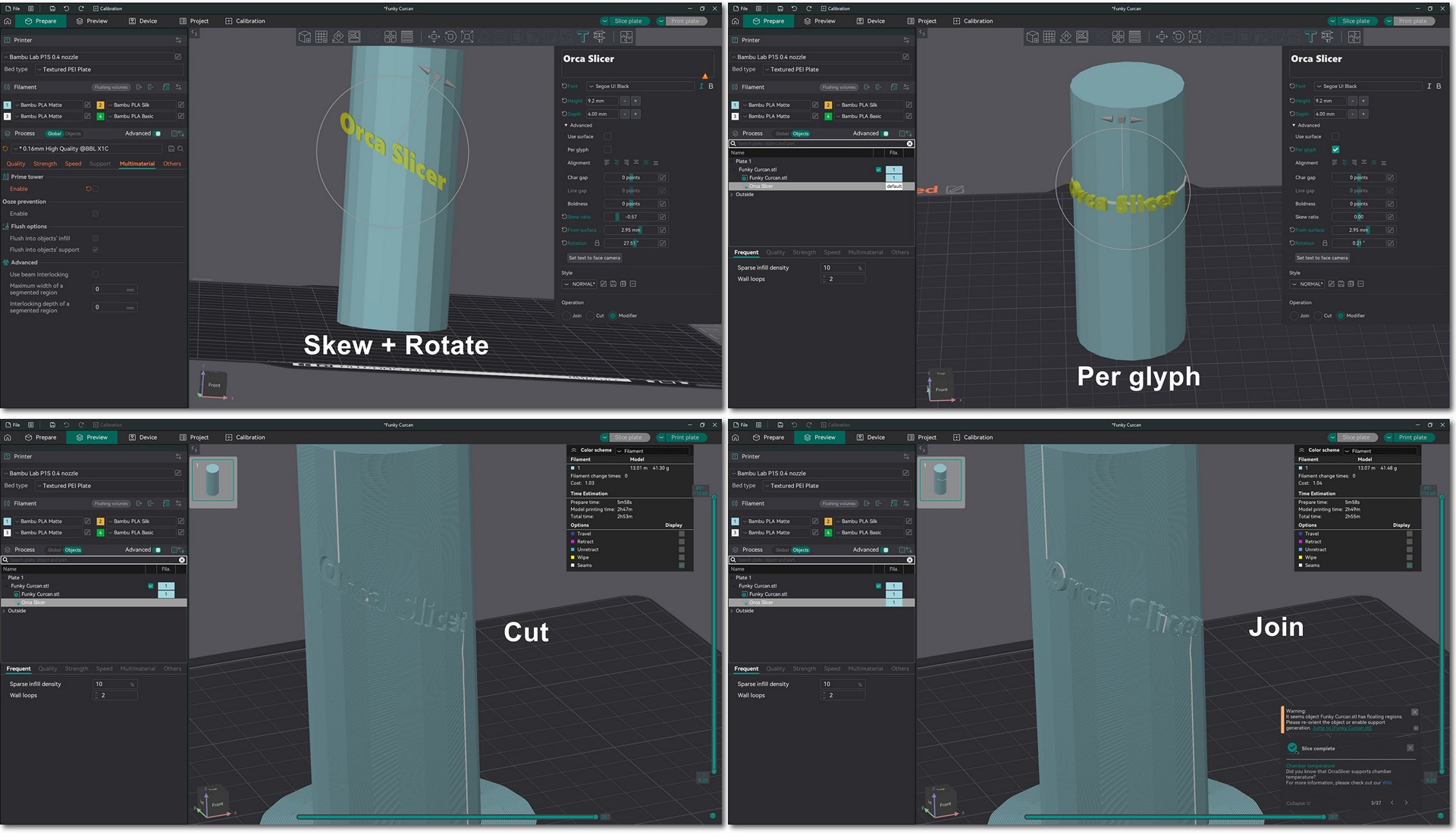
Measure
เรายังสามารถวัดระยะต่าง ๆ หรือรัศมีของส่วนโค้งในโมเดลได้ด้วยคำสั่ง Measure หรือกดปุ่ม U ช่วยให้สะดวกมากขึ้น เราสามารถเช็คขนาดก่อนพิมพ์ได้เพื่อป้องกันความผิดพลาด
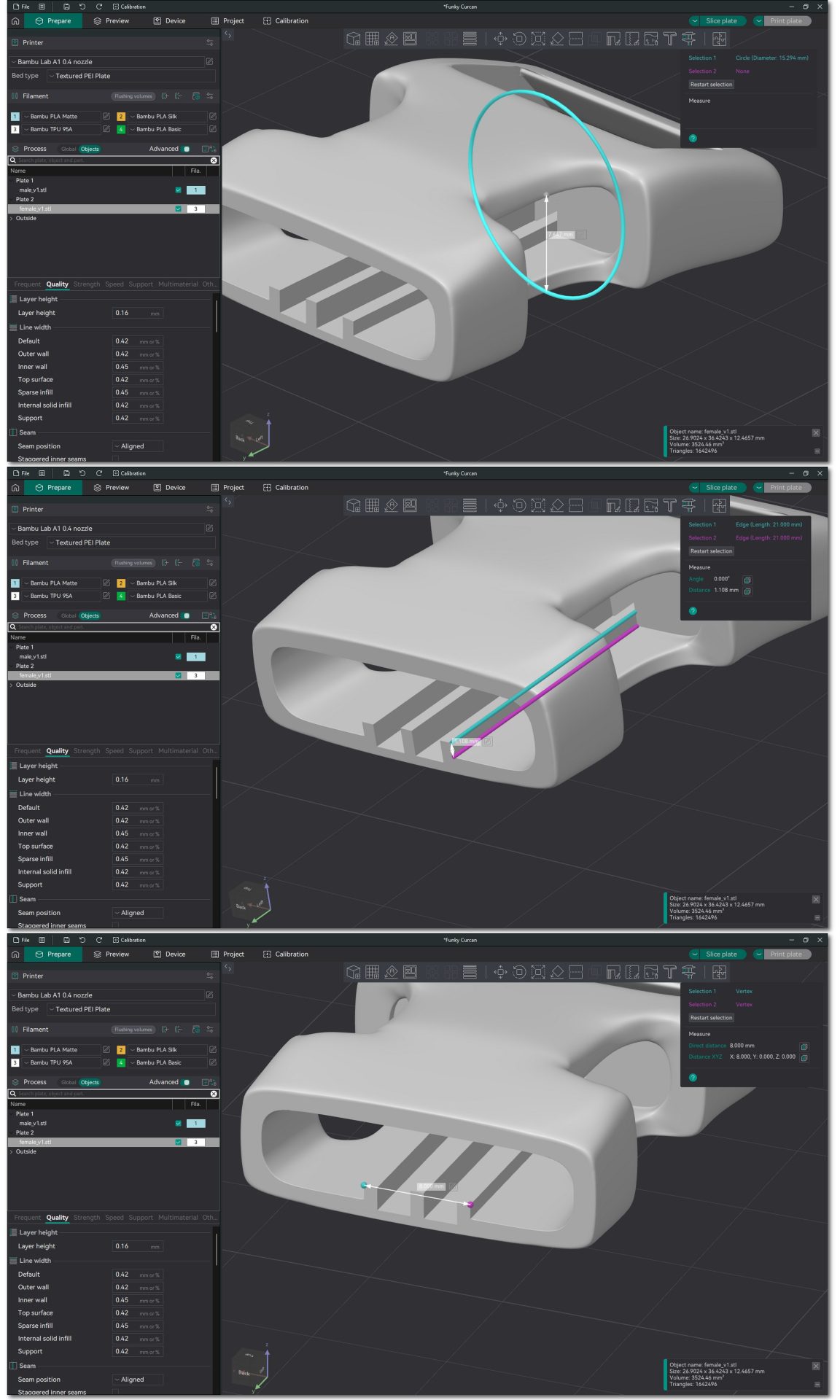
Assembly View
สุดท้ายคือคำสั่ง Assembly View ในกรณีที่เรามีการพิมพ์โมเดลหลาย ๆ ชิ้น ที่ไม่สามารถลงได้ใน 1 แท่นพิมพ์ หรือมีโมเดลที่ใช้วัสดุไม่เหมือนกัน และอาจจะต้องนำมาประกอบเข้าด้วยกัน คำสั่งนี้ช่วยให้ไม่ต้องสร้างไฟล์มากมาย โดยเอามารวมกันในไฟล์เดียว การเพิ่มแท่นพิมพ์ทำได้โดยกดปุ่ม Add Plate บนแถบคำสั่งด้านบน
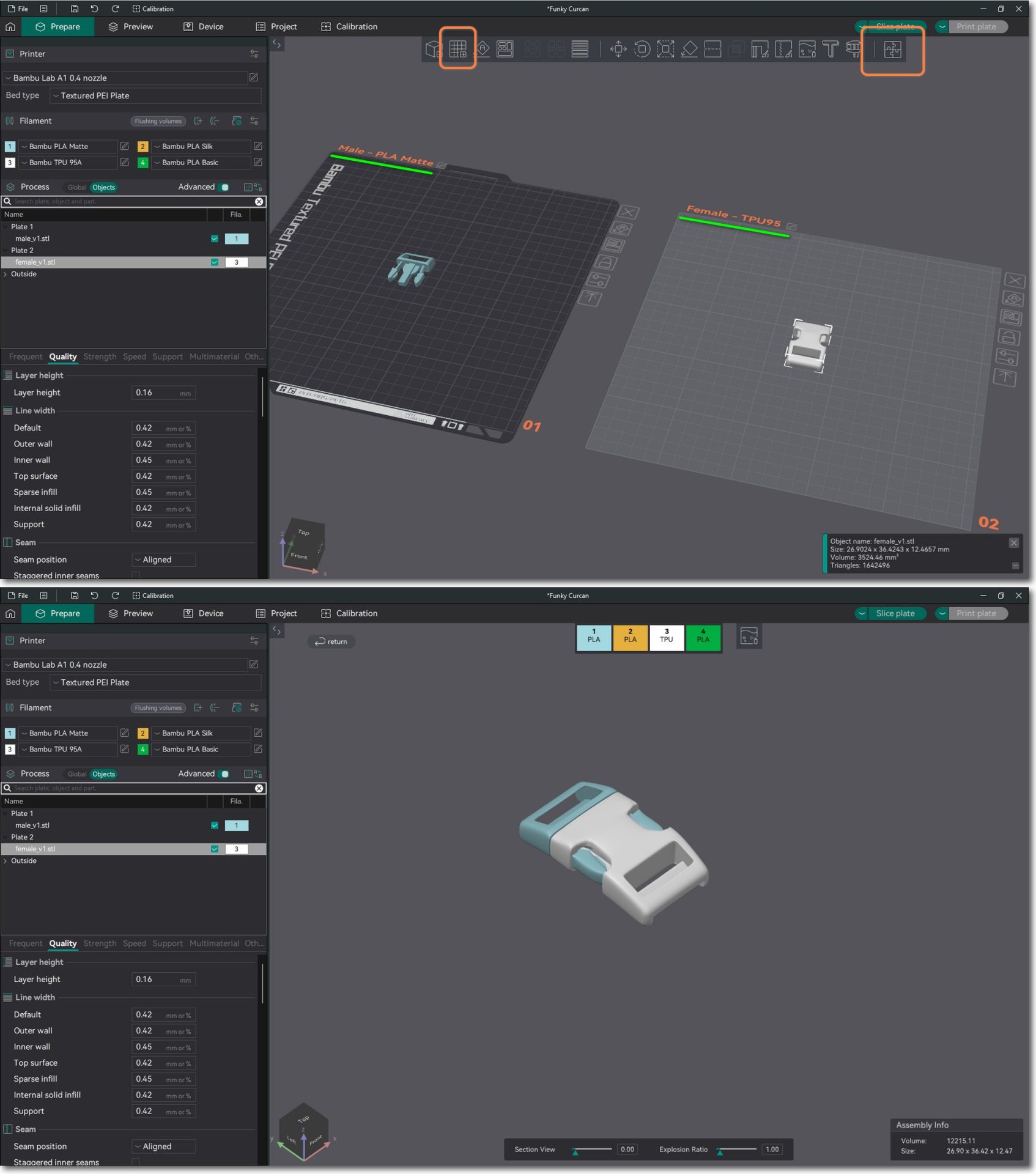
ยังมีข้อดีใน Slicer ตัวนี้อีกมาก เท่าที่ยกมาให้ชมเป็นส่วนหลัก ๆ ที่น่าสนใจเท่านั้น อยากให้ทุกท่านได้ลองใช้ Orca Slicer ตัวนี้ดูจะเห็นว่ามีความสามารถในการพิมพ์ 3 มิติ ได้อย่างชัดเจน หวังว่าบทความนี้จะช่วยให้สนุกกับการพิมพ์ 3 มิติได้มากขึ้น และลดปัญหาในการพิมพ์ลงได้นะครับ