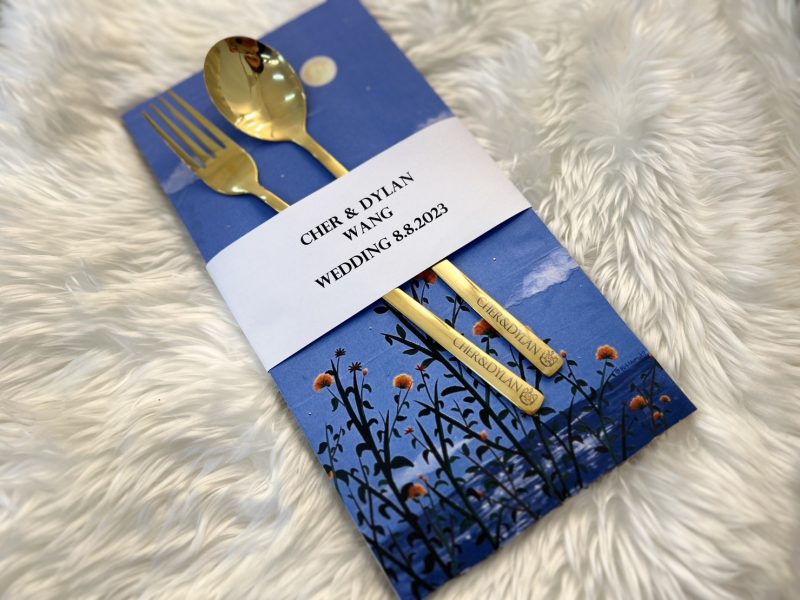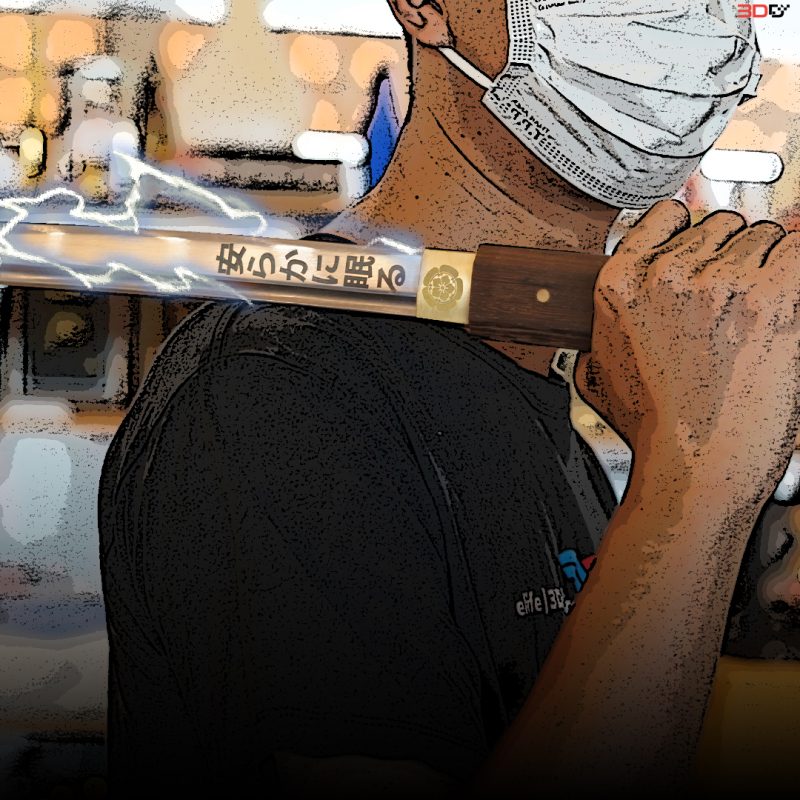เครื่องตัดและแกะสลักเลเซอร์ ชนิด CO2 กำลัง 30Watt เป็นเครื่องที่ใช้ง่าย และสุดคุ้มที่สุดในตอนนี้
สามารถรองรับการตัดและแกะสลัก วัสดุได้หลากหลายมากๆ เช่น ไม้ อคิลิค หนัง กระดาษแข็ง ไม้ไผ่ ผ้าและอื่นๆ
เครื่องนี้นับว่าเป็น Smart Laser Co2 ได้เลยเนื่องจากรองรับการพิมพ์ผ่านมือถือและคอมพิวเตอร์
วันนี้เราจะมา รีวิวกันว่าใช้ง่ายยังไง ดูแลรักษายังไง เจาะลึกแบบ หายสงสัยกันเลย
- Design ของตัวเครื่อง
- การรองรับการทำงาน
- การทำงานด้านในของเครื่อง
- เมนูการใช้งานของเครื่อง
- ด้านหลังของเครื่อง
- การสั่งงานเครื่องผ่าน Application และ Program
- สรุป

Design ของตัวเครื่อง
Flux beamo ตัวนี้ออกมาแบบ สีดำสนิดตัวเครื่องทำด้วยโลหะ ขนาดกะทัดรัด เพื่อทำให้ง่ายต่อการวาง ไม่ว่าจะเป็น ที่บ้าน ที่โรงเรียน สถานที่ Work Shop หรือแม้กระทั่งสำนักงาน
และไม่ต้องห่วงเรื่องกลิ่นเนื่องจากตัวเครื่องได้มีการแถมท่อยืด/ท่อหด มาให้เพื่อทำการระบายกลิ่น ในด้านของปิดเป็นฝาอะคริลิก ที่มีSensor ที่ทำให้เวลาเปิดฝาขึ้นมาแล้วเครื่องจะหยุดการทำงานทันที และขนาดของเครื่องเพียงแค่ 615 x 445 mm เป็นโครงสร้างที่เรียบง่ายสามารถวางให้เข้ากับโต๊ะทำงานได้อย่างลงตัว ในขณะที่ยังคงให้พื้นที่ในการตัดขนาดใหญ่ถึง 300 x 210 mm สำหรับเลเซอร์ 30W C02 แถมหน้าจอยังเป็นหน้าจอ Touch Screen สีสัมผัส ที่มีเมนูที่อ่านง่ายและเข้าใจง่าย ส่วนสวิทปิด/เปิดก็มีให้เห็นอย่างได้ชัด ที่ด้านหน้า
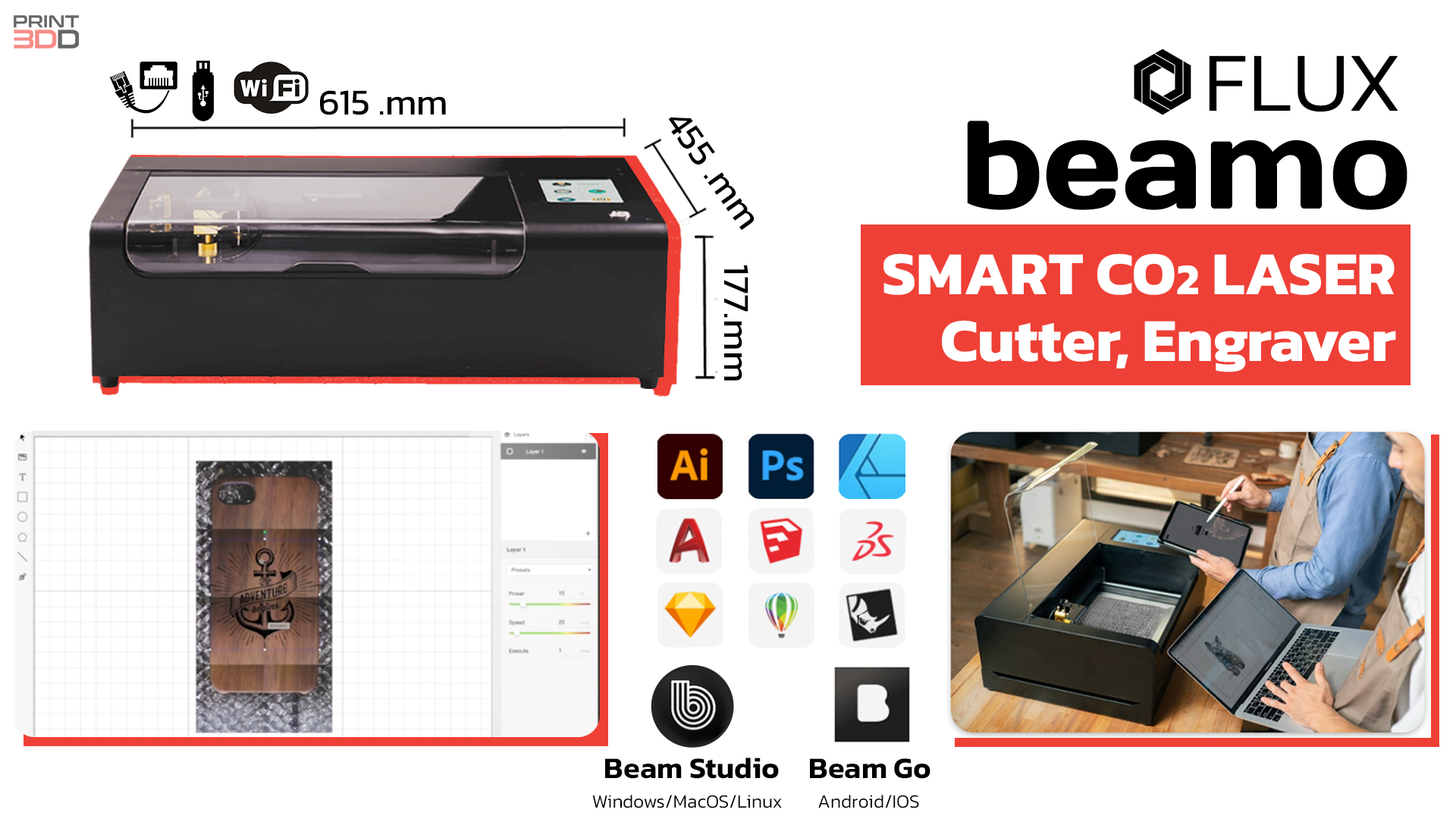
การรองรับการทำงาน
ตัวเครื่องจะเป็นการสั่งงานที่รองรับทั้งระบบ Wi-Fi / Ethernet / Direct Network Cable โดยที่มีโมดุลรองรับWifi แถมฟรีมาให้ และถ้าหากพื้นที่ ที่ใช้ไม่มี Wifi หรือ Internet ทางbeamo ก็มีแถมสายแลนด์มาให้ เพื่อให้ใช้งานเครื่องได้อย่างไม่สดุด และถ้าหากพื้นที่นั้นไม่มี Internet เลยทางเครื่องก็สามารถใช้ Flash Drive เสียบได้เลย

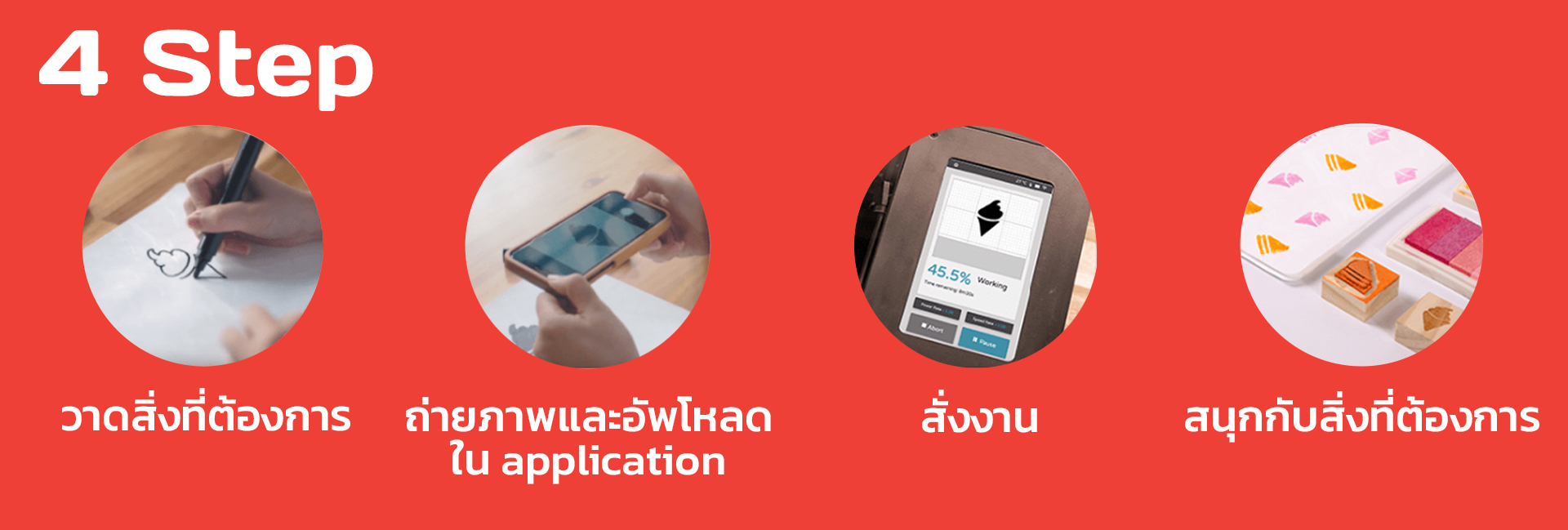
การทำงานด้านในของเครื่อง
Flux beamo มีพื้นที่ในการทำงาน 300 x 210 mm และความลึกอยู่ที่ 45 mm และรังผึ้งด้านในสามารถถอดออกได้ และสามารถนำ Rotary มาวางเพื่อใช้งานได้ สำหรับ Rotary จะต้องทำการหาซื้อแยกเอง ในส่วนของระบบแกน x เป็นราง Linear และ Y เป็น Linear bearing และแกนอลูมิเนียม ในด้านของแกน การบำรุงรักษาได้ง่าย เพียงแค่หยอดน้ำมัน และน้ำมันก็มีแถมมาให้ ในด้านกระจกสะท้อนเลเซอร์ สามารถปรับได้ และเลนส์สะท้อน โดยมีเครื่องมือการปรับมาให้ในกล่องเช่นกัน แต่!!! ถามว่าควรปรับไหม ต้องบอกเลยว่า “ไม่จำเป็นครับ” เพราะทาง beamo ได้จัดการให้เรียบร้อยแล้ว ในส่วนการเก็บสายไฟ ความเรียบร้อยก็ต้องบอกเลยว่า เรียบร้อยมากๆครับ เพราะเค้าเอาเข้ากระดูกงูหมดเลย ไม่รุงรังแน่นอน

เมนูการใช้งานของเครื่อง

1. Start
เป็นการเข้าดูความจำของเครื่องที่เคยเลเซอร์ไป และสั่งทำงานซ้ำ
2. Maintain
เป็นการทดสอบและตั้งค่า ความร้อน,ความไว,กล้อง,ปั้มน้ำ,ปั้มลม และอื่นๆ
3. App
จะมีหน้าต่างแสดง QR CODE เพื่อสแกนเชื่อมต่อกับเครื่อง
4. Network
ตั้งค่าการเชื่อมต่อ INTERNET ของเครื่อง
5. Machine
ตั้งค่าเครื่องต่างๆ เช่น Hard Ware,UI,ภาษา,Password และอื่นๆ
ด้านหลังของเครื่อง
จะมีช่องเสียบ USB 2 ช่อง ช่องเสียบสาย,Lan,สายพาวเวอร์ และช่องระบายพัดลม
โดยช่องเสียบ USB2ช่องจะแบ่งเป็น2รูปแบบคือ 1 สำหรับเสียบ Port Wifi ซึ่งทางเครื่องมีแถมมาให้ และ 2 สำหรับเสียบ USB ในกรณีที่ไม่มีอุปกรณ์ในการเชื่อมต่อต่างๆ สามารถดึงไฟล์จาก USB ได้เลย ต่อมาคือช่อง เสียบสาย LAN ช่องเสียบสายแลนด์นี้ไว้สำหรับสายเคเบิ้ล ที่สามารถเชื่อมต่อจากคอมพิวเตอร์เข้าสู่เครื่องได้เลย กรณีไม่มีอินเตอร์เน็ต หรือทำการต่อสายเข้ากับ เราเตอร์ได้เช่นกัน ส่วนช่อง พาวเวอร์ก็อย่างที่รู้กัน สำหรับเสียบสายปลั๊กของเครื่องเพื่อให้เครื่องใช้งานได้ และต่อมาคือช่องระบายลมหรือกลิ่น และผู้ใช้ไม่ต้องห่วงเรื่องกลิ่นเนื่องจากตัวเครื่องได้มีการแถมท่อยืด/ท่อหด มาให้เพื่อทำการระบายกลิ่น

หลังจากการแกะเครื่องทีด้านหลังแล้วพบว่าเครื่องนี้เป็นเครื่องที่ลงตัวทุกอย่างเลย เนื่องจากเครื่องเลเซอร์บางเครื่องนั้นจะต้อง
มีการปั้มน้ำจากภายนอกเครื่องและปั้มลมจากภายนอกเครื่อง ซึ่งในเครื่องนี้นั้น
ไม่ต้องจัดการเรื่องนั้นเลยเนื่องจากมีครบทุกอย่างภายในเครื่องอยู่แล้ว
การสั่งงานเครื่องผ่าน Application และ Program
การใช้งานของโปรแกรมหรือการสั่งงานก็แสนง่ายมากๆ เริ่มต้นจาก
Beam Go – สามารถดาวน์โหลดได้ทั้ง Androi และ IOS
Beam Studio – สามารถดาวน์โหลดได้ทั้ง Windows/Macos/Linux
ดาวน์โหลด Beam Studio & Beam Go <<
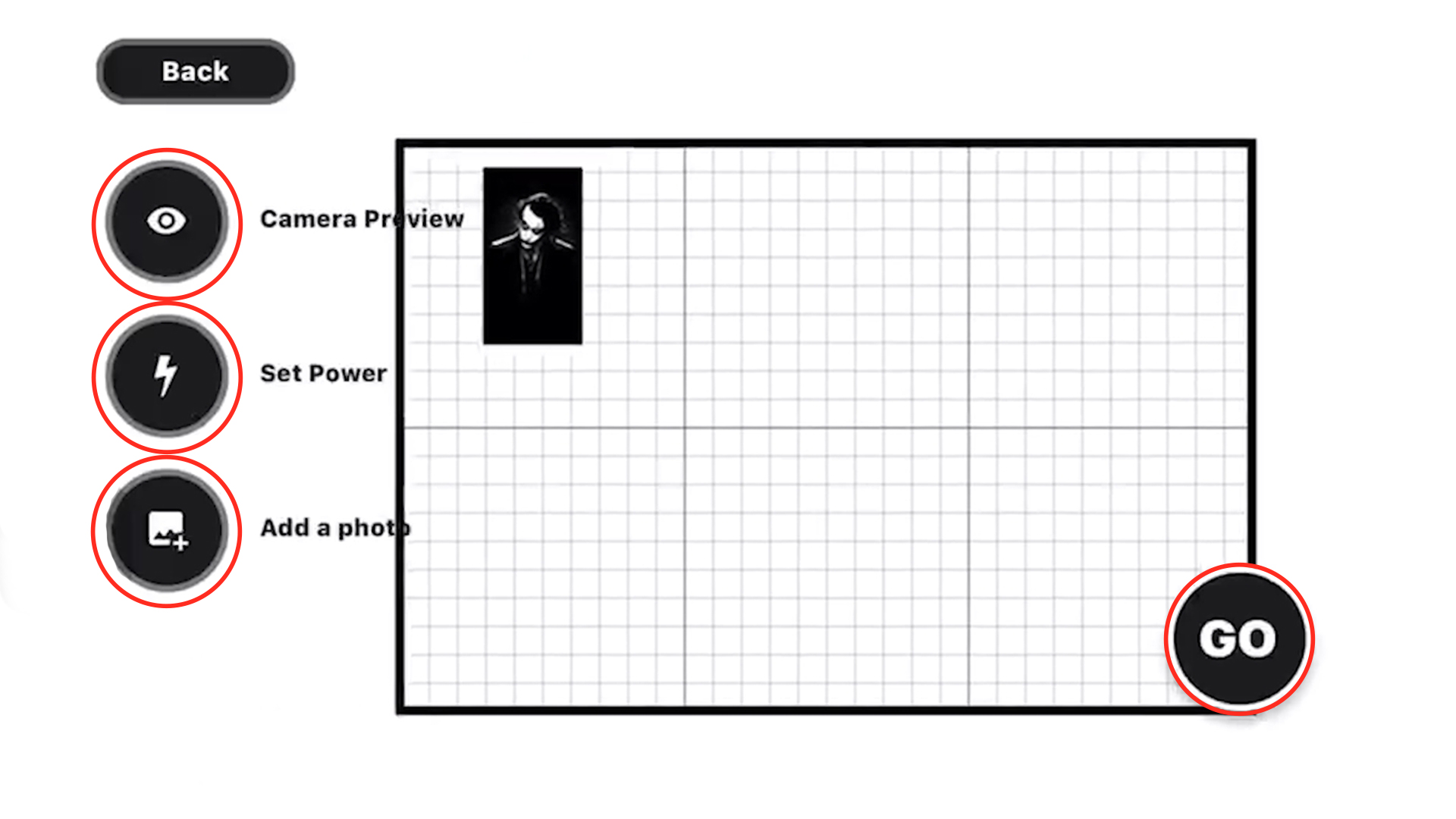
หน้าตาของ Application Beam Go และคำสั่งต่างๆ
1 Camera Preview – สามารถดูที่เครื่องผ่านกล้อง และจะแสดงภายใน app
2 Set Power – คำสั่งสำหรับตั้งค่า ความแรง และความเร็วของหัวเลเซอร์ในการฉายแสง
3 Add A photo – คำสั่งเพิ่มรูปภาพ หรือถ่ายภาพ และ แก้ไขภาพ
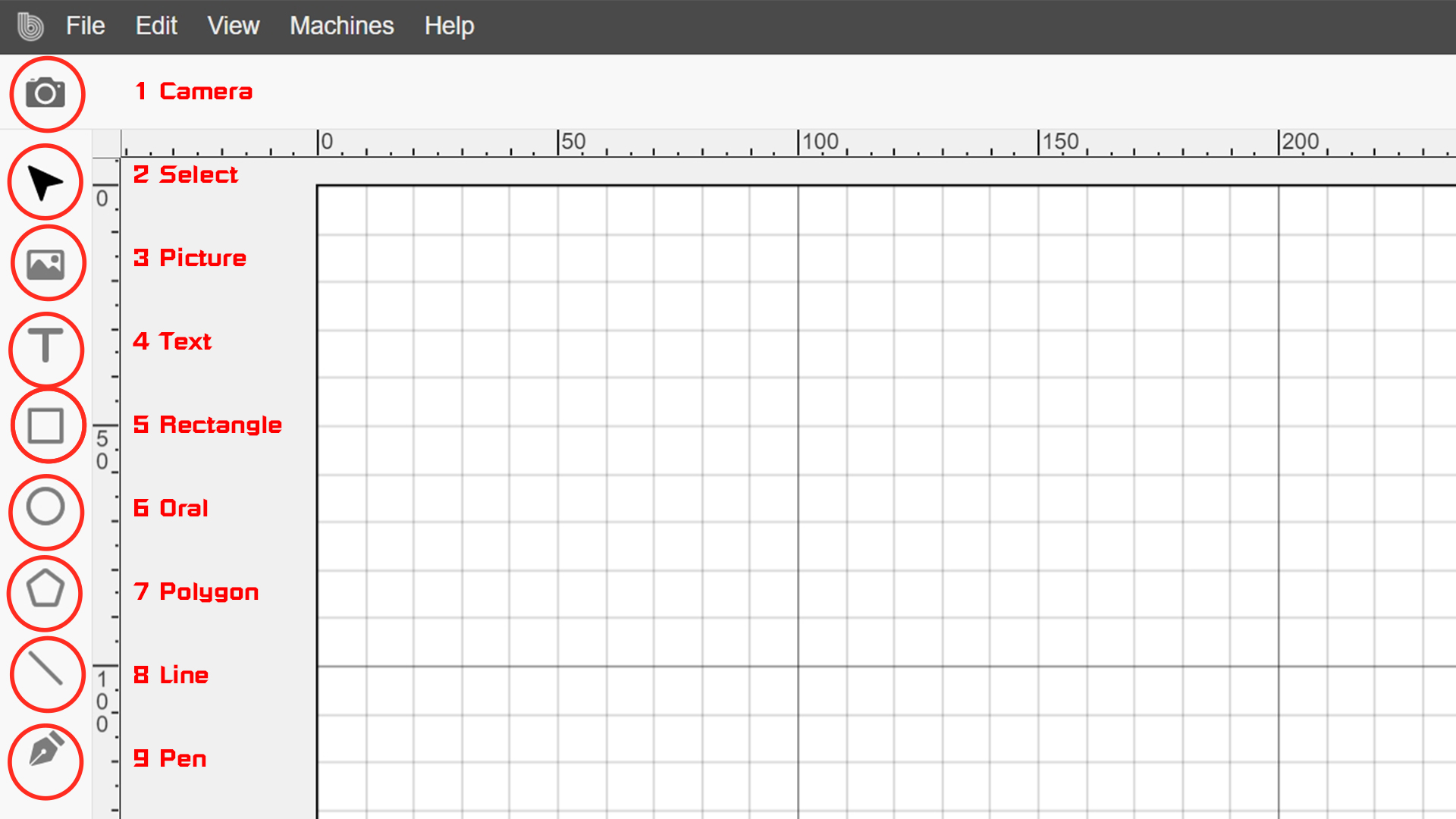
หน้าตาของ Program Beam Studio และคำสั่งต่างๆ
1 Camera – คำสั่งนี้จะคล้ายกับตัว Application เลยคือสั่งกล้องเพื่อดูภายใน
2 Select – เลือกวัตถุนั้นๆ และส่วนใหญ่ใช้เพื่อกดที่วัตถุเพื่อเคลื่อนย้าย
3 Picture – คำสั่งเพิ่มรูปภาพ หรือถ่ายภาพ และ แก้ไขภาพ
4 Text – เพิ่มข้อความที่ต้องการ (มีฟ้อนให้เลือกใช้เยอะมาก)
5 สร้างกรอบสี่เหลี่ยม ส่วนมากจะใช้เพื่อทำการสั่งตัด
6 วงกลม ส่วนมากจะใช้เพื่อทำการสั่งตัด
7 5เหลี่ยม ส่วนมากจะใช้เพื่อทำการสั่งตัด
8 เส้น หรือ Line ส่วนมากจะใช้เพื่อทำการสั่งตัด
9 Pen เป็นการใช้คล้ายๆ Line แต่จะมีความอิสระมากกว่า
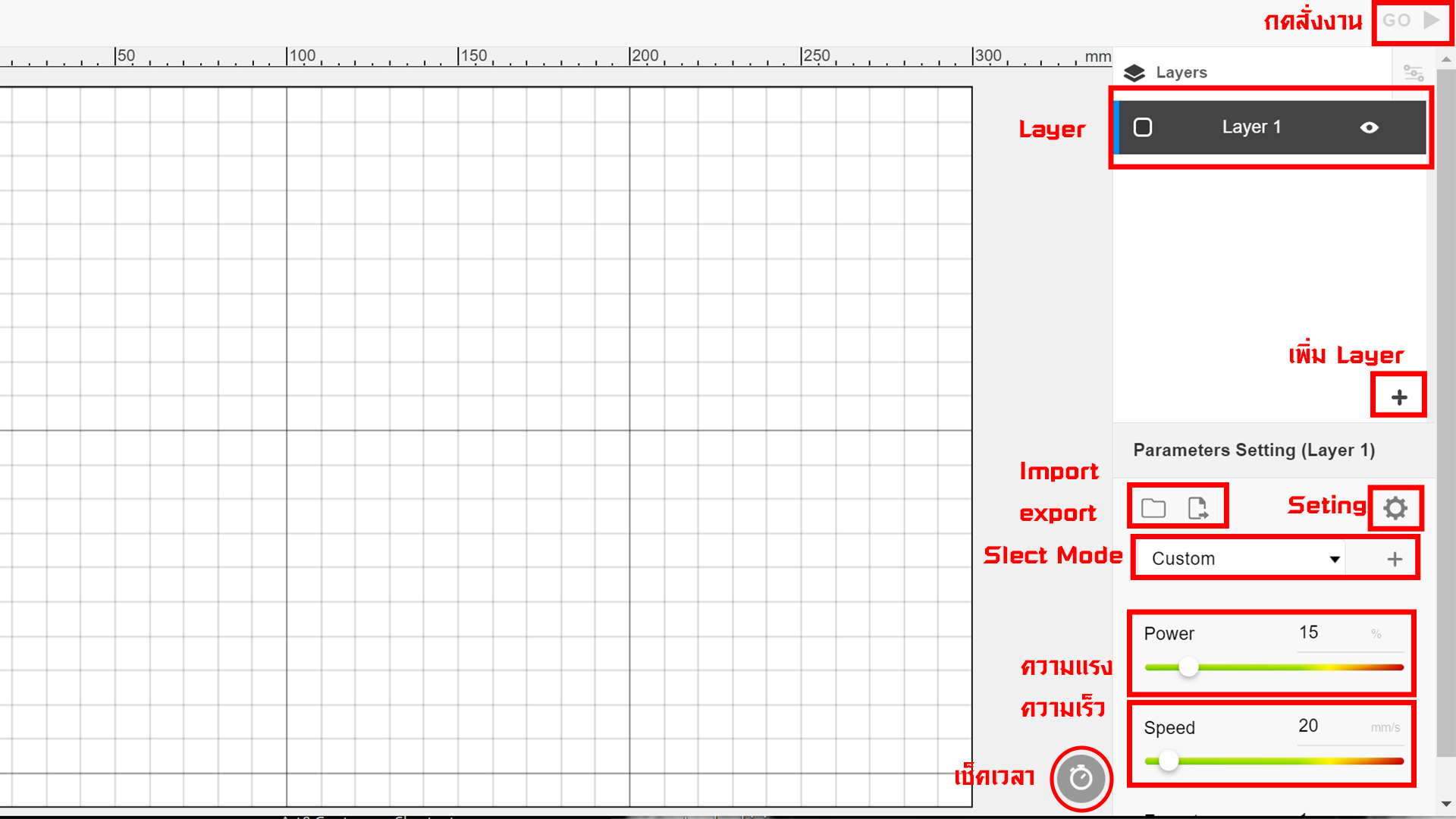
จะเป็นการอธิบายไล่จากข้างบน
Go – ปุ่มสั่งงาน
Layer – ของวัตถุ แนะนำว่า ถ้าหากจะมีการสร้างสลักและตัด ควรสร้างแยกกันและการสลักควรอยู่บนสุด
+ หรือเพิ่ม Layer
Import Export – สำหรับนำเข้าวัตถุ และส่งออก สามารถลากลงในโปรแกรมเลยก็ได้ไม่จำเป็นต้องกด
Select Mode ภายในนั้นจะมีการเลือกโหมดที่ตั้งค่ามาแล้วสำหรับแกะสลัก และตัด ซึ่งจะมีค่ากดหนดแต่ละวัสดุมาให้
Power – ความแรงของเลเซอร์
Speed – ความเร็วของเลเซอร์
Estimate Time – สำหรับตรวจสอบดูว่า ชิ้นงานที่เราจะทำใช้เวลานานแค่ไหน

สรุป
การใช้งานเครื่อง Beamo สามารถใช้ได้ทุกที่ทุกเวลา ด้วยดีไซน์ที่ลงตัวและสวยงาม ทำให้สามารถเข้ากับโต๊ะทำงานได้ และวางได้ที่บ้าน ที่โรงเรียน พื้นที่เวิร์คช็อป หรือออฟฟิต โดยเพียงแค่แกะกล่องและสามารถใช้งานได้เลย
และด้วยระบบ Safety ของเครื่องทำให้ สามารถใช้งานได้ ทุกเพศทุกวัย และไฟล์ที่รองรับกับเครื่อง ที่จะช่วยให้เครื่องใช้ง่ายขึ้นกว่าเดิมคือ JPG / PNG / SVG / DXF / AI / PDF หรือไฟล์เวคเตอร์ต่างๆ และการใช้งานที่สะดวก
สามารถสั่งผ่าน Wifi ได้เลย ทำให้ง่ายมากๆสำหรับเครื่องเลเซอร์ที่มีอยู่ในตลาดตอนนี้
บทความที่เกี่ยวข้อง