ในบทความนี้จะมาบอกเกี่ยวกับวิธีการพิมพ์งาน 3D Printer FDM ที่หลาย ๆ คนเข้าใจว่ามันยุ่งยาก ใช้งานยาก ซึ่งความเป็นจริงแล้วมันง่ายมาก สามารถเข้าถึงได้ทุกเพศทุกวัย โดยพวกเราได้รวบรวมวิธีการใช้งาน อย่างละเอียด สามารถทำความเข้าใจและไปลองทำด้วยตัวเองทีละขั้นตอนได้เลย และหากใครยังไม่ทราบว่า 3D Printer FDM ระบบเส้นพลาสติกคืออะไร ทำอะไรได้บ้าง สามารถอ่านบทความเพิ่มเติมได้ที่นี่
- สร้างไฟล์ 3มิติ หรือการหา Model 3D
- นำโมเดล 3D หรือ 3D File เข้าสู่ Slicer
- การตั้งค่า แบบโฟกัสเฉพาะจุด โดยไม่จำเป็นต้องรู้ทั้งหมด
- การเตรียมเครื่องก่อนสั่งพิมพ์ 3D Model ของเรา
- นำไฟล์ G-code เข้าเพื่อสั่งพิมพ์
- เทคนิคการแกะชิ้นงานให้ออกได้ง่ายที่สุด
- สรุปขั้นตอนการใช้งาน 3D Printer
การสร้างไฟล์ 3มิติ หรือการหา Model 3D

ต้องยอมรับเลยว่าในทุกวันนี้การเล่น 3D Printer นั้นแทบไม่จำเป็นเลยที่จะต้องทำไฟล์เอง เนื่องจากในทุกวันนี้มีนักสร้างโมเดล 3D ที่ต้องการจะปล่อยให้ผู้เริ่มต้นได้เอาไฟล์ของตัวเองไปพิมพ์เล่นกันใช้งานกันอย่างมากมาย รวมถึงมีขายมากมายตาม Platform โดยหากใครสนใจ สามารถดูต่อได้ที่นี่ รวมสุดยอด 12 เว็บไซต์ดาวน์โหลด 3D Model ฟรี!!

หรือถ้าหากต้องการสร้างไฟล์ด้วยตัวเองในทุกวันนี้ก็มีโปรแกรมที่สามารถเข้าไปใช้งานได้ฟรีแล้วเช่นกัน หากต้องการอ่านเพิ่มเติมสามารถดูได้ที่ รวมมิตร 10 โปรแกรมออกแบบ 3D ที่สายฟรี!!! ต้องลอง โดยหากได้โมเดลที่ต้องการจะพิมพ์แล้วจะไปยังขั้นตอนต่อไปกัน
นำโมเดล 3D หรือ 3D File เข้าสู่ Slicer
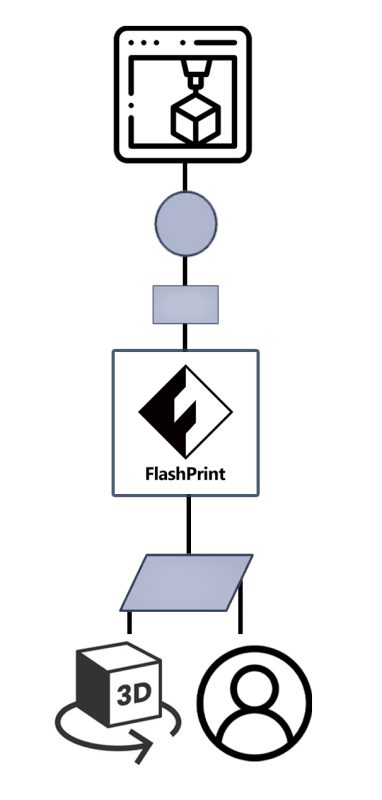
Slicer คืออะไร ถ้าเข้าใจอย่างง่ายคือตัวกลางที่เอาไว้สื่อสารกับเครื่องพิมพ์ 3มิติและไฟล์3มิติ รวมถึง User โดยหลักการคือ User มีข้อมูลไฟล์ 3D Model นำเข้าโปรแกรม Flashprint หรือ Slicer เพื่อทำการ Process และจากนั้น Conected กับเครื่อง 3D Printer โดยโปรเซสการใช้งาน Slicer วันนี้เราจะยกตัวอย่างการทำมาทั้งหมด 2ตัวคือ Flashprint และ Orca Slicer เนื่องจากเป็นSlicer ที่เครื่องของเราสามารถใช้งานได้ทั้ง2โดยเริ่มจาก
การตั้งค่า แบบโฟกัสเฉพาะจุด โดยไม่จำเป็นต้องรู้ทั้งหมด
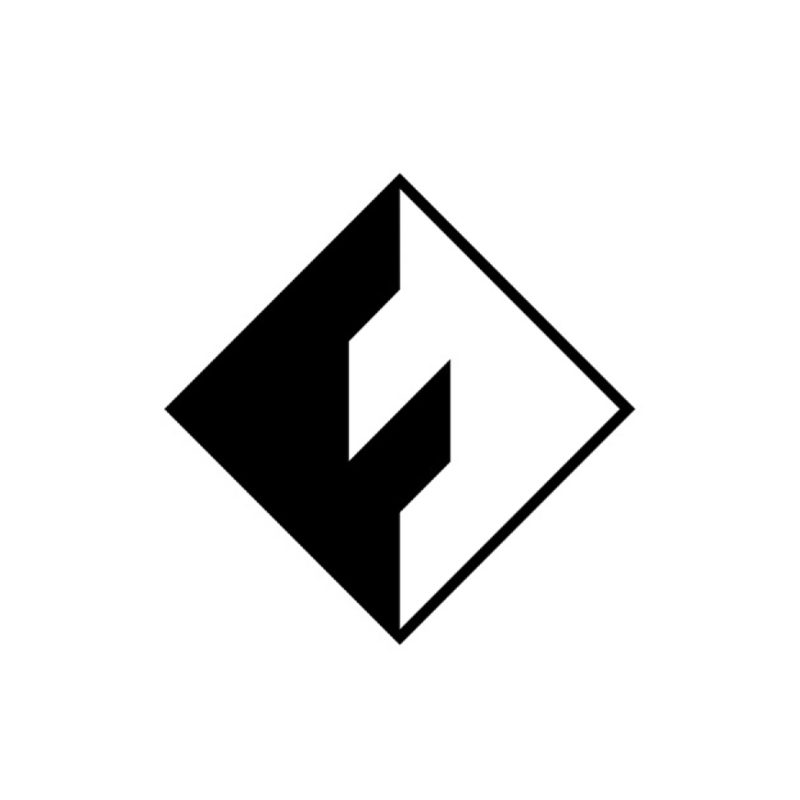
Flashprint คือโปรแกรม Slicer ที่เป็นของ Flashforge โดยสามารถใช้ได้กับเครื่อง 3D Printer ทุกญี่ห้อของ Flashforge ที่เป็นระบบ FDM การตั้งค่าของเครื่องจะมีการตั้งค่า Auto มาให้เพียงกดไม่กี่อย่าง หรือโฟกัสบางจุดก็สามารถตั้งค่าได้แล้ว
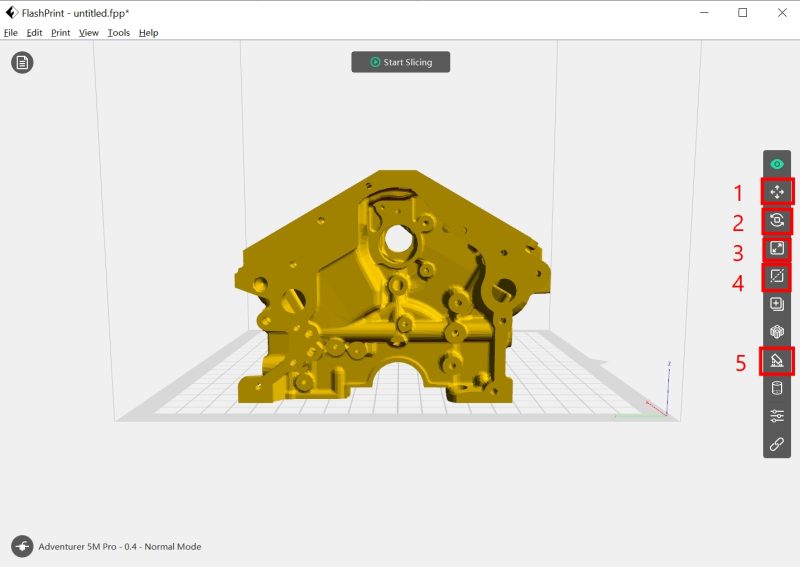
เริ่มต้นจากเมนูที่เห็นได้ชัด จะอยู่ทางด้านขวามือ โดยตามหมายเลข
- Move เป็นการขยับเคลื่อนของ Model การางโมเดล
- Rotate เป็นการหมุนโมเดลจัดวาง
- Scale เป็นการปรับขนาด Size ของโมเดล
- Cut เป็นการตัดแบ่งโมเดล
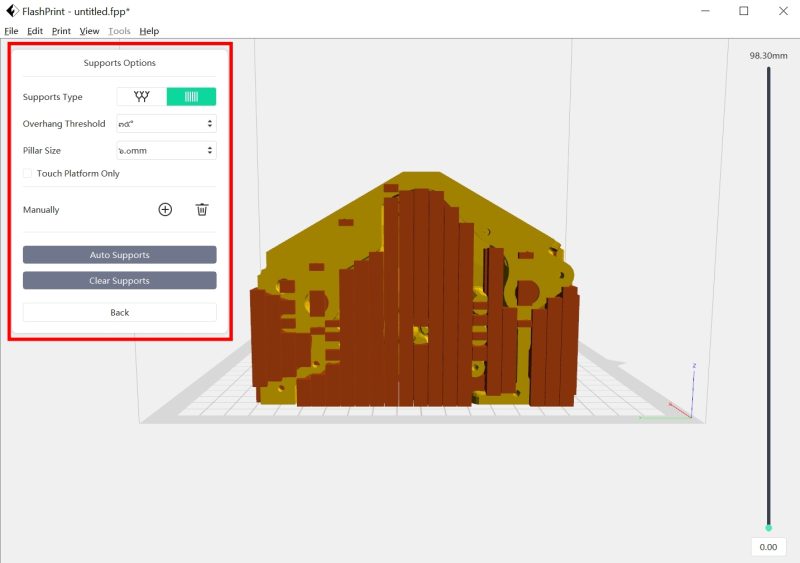
Support เป็นการตั้งค่าขนาดของซัพพอร์ทและเลือกรูปแบบซัพพอร์ท โดยการใส่ซัพพอร์ทสามารถใช้แบบ Auto Supports ได้ หลังจากเสร็จให้กด Back มาหน้าหลักได้เลย
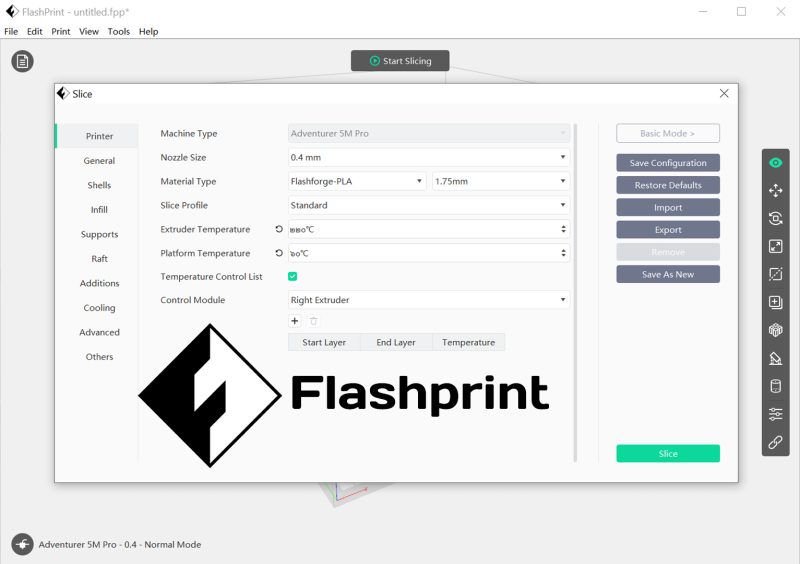
ต่อไปจะเป็นการเริ่มต้นโดยการเลือกเครื่องและกดที่ Start Slicing สำหรับใครที่ไม่เคยใช้อาจจะเริ่มจากใช้โหมด ฺBasic ก่อนโดยใช้โมเดลง่าย ๆ เพราะโหมด Basic ใช้ได้เพียงแค่ปรับขนาดหัวฉีด และวัสดุแต่ถ้าหากอยากปรับให้ได้มากจะต้องใช้โหมด Expert Mode
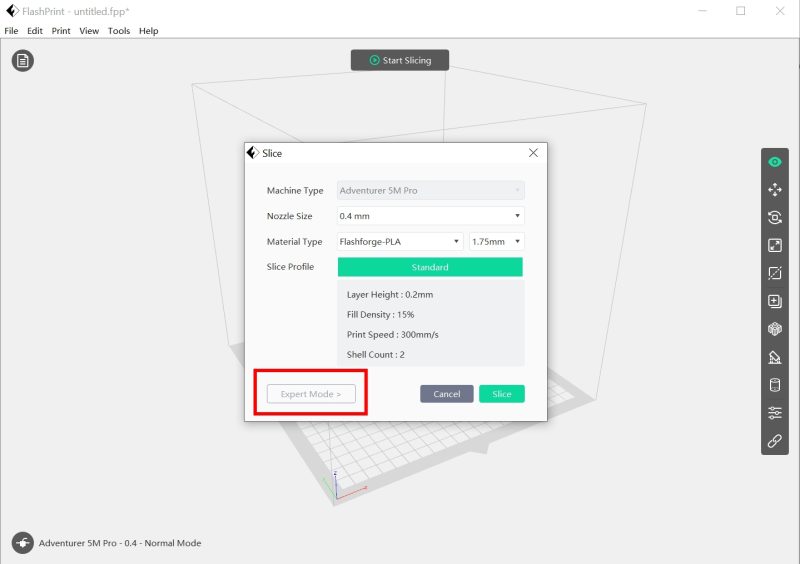
Expert mode
เป็นการตั้งค่าลงลึกรายละเอียด เช่นความร้อน ความละเอียด หรือกระทั่งพัดลมเป่าชิ้นงาน โดยสามารถกำหนดได้หมด แต่สำหรับผู้เล่นอื่นที่ไม่เคยใช้มักจะบอกว่า Flashprint ใช้งานอะไรไม่ค่อยได้ เนื่องจากหลาย ๆ ค่าจะถูกปรับตั้งค่ามาให้แล้วอัตโนมัติ แต่ก็สามารถเข้าไปแก้ไขได้ ปรับเพิ่มเติมได้ ทุกอย่างเหมือนเครื่องอื่น ๆ เรียกได้ว่า เป็น Expert ที่ผสมผสานกับ Basic mode แต่ก็ปรับลดได้เหมือนเดิม แค่เลือกโปรไฟล์ของ Material ให้ถูกต้องเพียงพอ หลังจากปูพื้นฐานกันมามากพอแล้วเราจะเริ่มพาไปโฟกัสในจุดแต่ละจุดที่ต้องปรับจูนอยู่บ่อยครั้ง
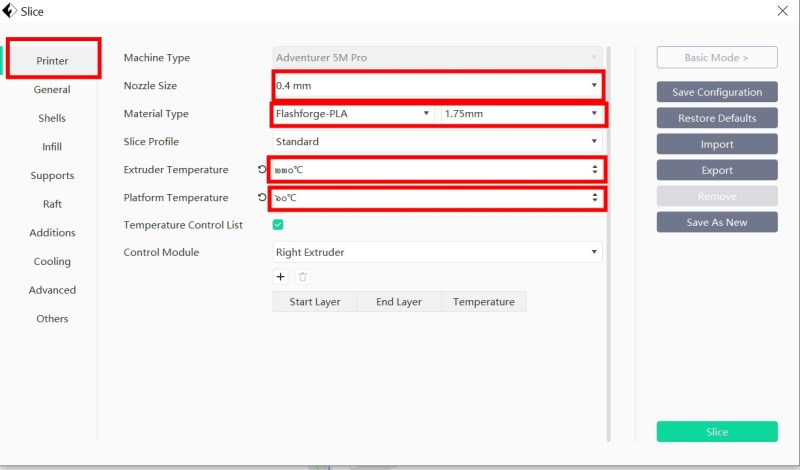
Printer
จะเป็นในส่วนของการเลือก Material และขนาดของหัวฉีดซึ่งมีความสำคัญอย่างมาก เนื่องจาก Flashforge ถูกออกแบบมาให้สามารถพิมพ์ Filament ได้หลายชนิด และความร้อนสูงทำให้จำเป็นต้องมีระดับชั้นของ Material และความร้อนขึ้นมา เริ่มจาก
- Nozzle Size ขนาดของหัวฉีด โดยมีตั้งแต่ 0.25 ,0.4,0.6,0.8 โดยขึ้นอยู่แต่ละรุ่น แต่โดยมาตราฐานแล้วจะใช้ 0.4mm
- Material Type อย่างที่ทราบกันว่าเป็นการเลือก Filament ในการใช้งาน โดยมีหลากหลายยกตัวอย่างเช่น PLA,ABS,PetG,PC,TPU,Carbon fiber. เป็นต้น
- Extruder Temperature ตรงตัวเลยความร้อนของหัวฉีด หากใช้เส้นของ 3DD นั้นสามารถใช้ตามค่าโปรไฟล์ของ Flashprint ได้เลย **ทริคถ้าปรับขึ้นนิดหน่อย + – ประมาณ 10องศา จะช่วยฉะลอการเสื่อมของหัวฉีดได้ดี**
- Platform Temperature ตรงตัวอีกเช่นกัน การทำความร้อนของฐานพิมพ์ สามารถใช้ตามโปรไฟล์ได้เช่นกัน แต่ควร + ไม่เกิน 10-20องศา จะช่วยให้การยึดเกาะระหว่างโมเดลกับ ฐานพิมพ์ได้ดีขึ้น เมื่อถึงเวลาที่โมเดลขึ้นเลเยอร์สูง ๆ ทำให้ไม่หลุดฐาน และต้องเสียเวลาพิมพ์ใหม่
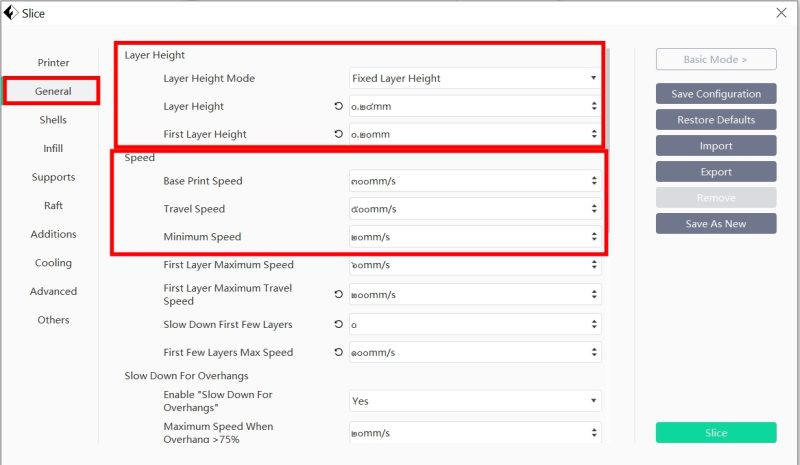
General
ในส่วนนี้มีหลายจุด แต่ที่ต้องโฟกัสมีน้อยเนื่องจากเป็นส่วนของความเร็วการใช้งานเป็นหลัก
- Layer Height เป็นส่วนที่ปรับตั้งค่าเกี่ยวกับความละเอียดแต่ละชั้นของโมเดล โดยสามารถปรับได้ละเอียดสุดเพียง 0.10 mm-0.05mm แต่ต้องเตือนไว้ก่อนว่ายิ่งละเอียดยิ่งต้องแลกมาด้วยเวลา
- Speed เป็นในส่วนการตั้งค่าความเร็ว ซึ่งถ้าหากเร็วเกินไปก็อาจจะทำให้ Filament แห้งไม่ทันทำให้เกิดใยขึ้นระหว่างการเคลื่อนที่
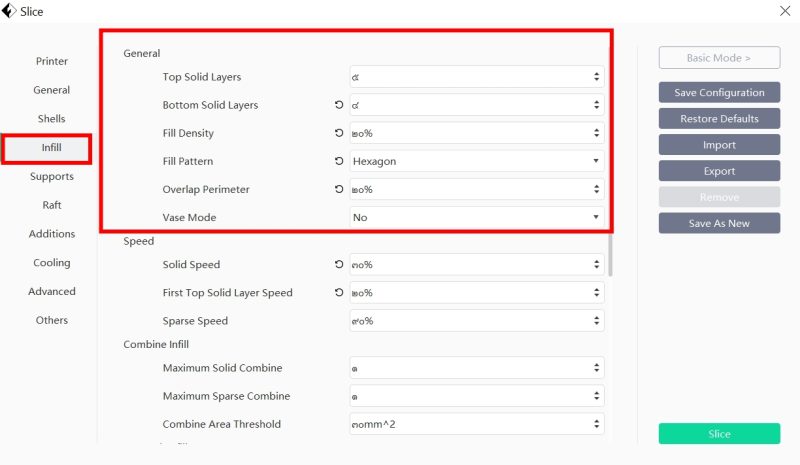
Infill ในส่วนเป็นการตั้งค่าความหนาแน่นภายในโมเดล จะขอบรอบนอกโมเดลโดยเริ่มตั้งแต่ที่ General โดยโฟกัสที่ Fill Density เป็นการตั้ง เปอร์เซ็นต์ของภายในโมเดล

และ Fill Pattern เป็นการตั้งค่ารูปแบบภายในของ Infill โดยมีให้เลือกถึง 5 ชนิด โดยแต่ละชนิดจะขึ้นอยู่กับชิ้นงานที่ต้องการใช้
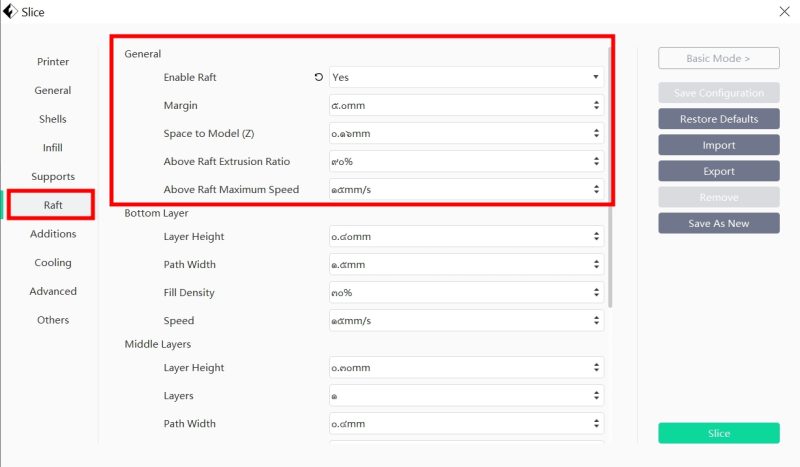
Raft
หรือที่เคยเห็นกัน แผ่นหนาๆ ด้านล่างโมเดล เป็นแผ่นสำหรับยึดเกาะโมเดลกับ ฐานพิมพ์ นิยมใช้กับโมเดลไม่ได้พื้นที่เรียบราบไปกับแผ่นรองพิมพ์ จากในภาพการตั้งค่าจะเห็นได้ว่า เปิดเอาไว้ เป็น Yes ส่วน Margin คือขนาดของแผ่น Raft ที่ขยาย ออกมาจากตัวโมเดล และ 3 Space To mode (Z) เป็นการตั้งระยะห่างระหว่างโมเดลและ Raft ในส่วนนี้อาจจะต้องทำความเข้าใจเกี่ยวกับเครื่องพิมพ์และโมเดลมากขึ้น เนื่องจากบางพื้นที่จำเป็นต้องใช้โมเดลที่ติดกับ Raft มากๆ
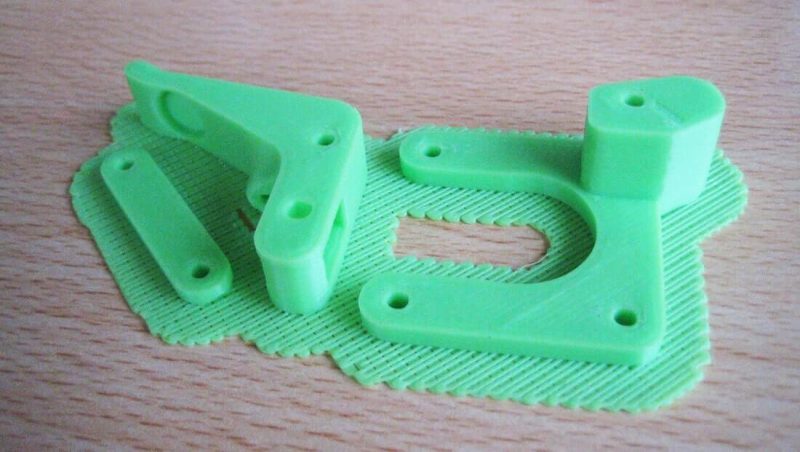
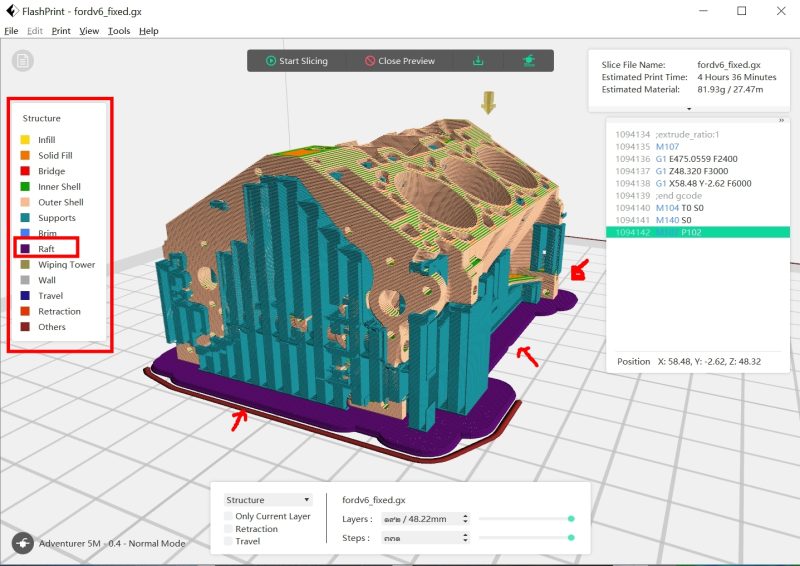
จากภาพจะเห็นได้ว่า Raft จะทำหน้าที่เป็นตัวรับโมเดลทั้งหมดในชั้นแรก โดยปกติแล้วเวลาพิมพ์งานที่ไม่ค่อยเป็นรูปร่างหรือ Solid ให้เปิด Raft อยู่ตลอด หรือบ่อยที่สุด
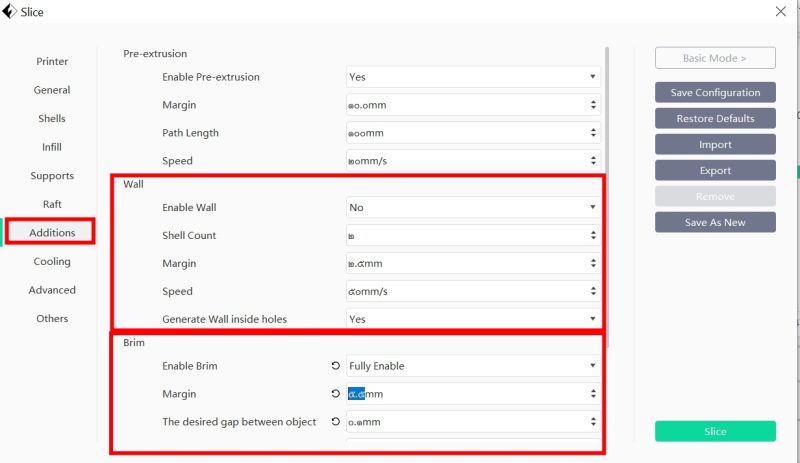
Additions
เป็นฟังชั่นที่เอาไว้โฟกัสก็ต่อเมื่อเราใช้วัสดุแปลก ๆ Composite เช่น Carbonfiber ที่ไม่สามารถแกะ Raft ออกจากโมเดลได้ หรือ Filament ที่ต้องใช้ความร้อนสูง ๆ มีการควบคุมอย่างจริงจัง ที่ตู้ของเครื่องพิมพ์ไม่สามารถให้ได้
- Wall จะเป็นในส่วนที่ต้องการควบคุมความร้อนให้อยู่ภายในโมเดล เนื่องจากเป็นส่วนที่เบาะบางมากๆ รวมถึงประเภทโมเดลที่มีขนาดเล็กอาจจะทำให้เครื่องไม่สามารถทำการพิมพ์งานได้ จำเป็นต้องสร้างตัวแปรเข้ามาเพื่อที่จะได้มีระยะในการเคลื่อนที่ของหัวฉีดมากขึ้น
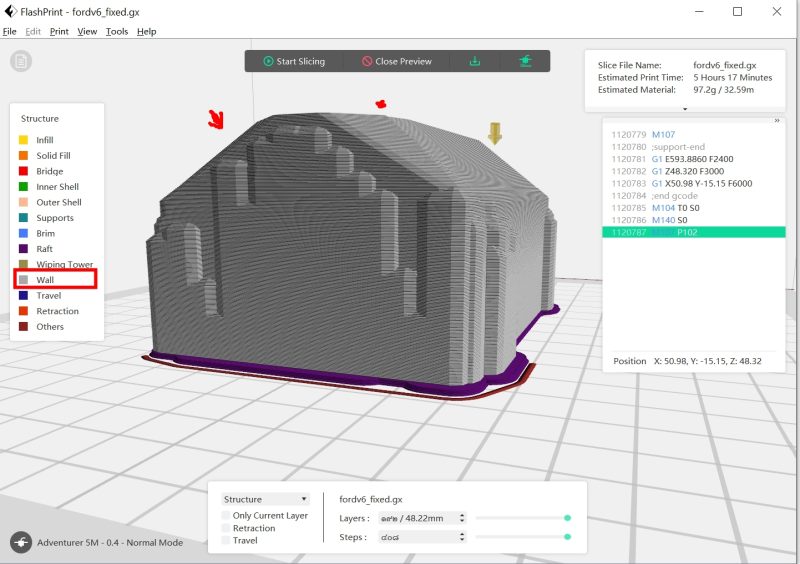
- Brim เป็นส่วนที่ยื่นออกมาจากโมเดลช่วยในการยึดเกาะ แต่มีขนาดที่บางกว่า Raft หลายเท่า และสามารถลอกแกะได้อย่างง่ายดาย
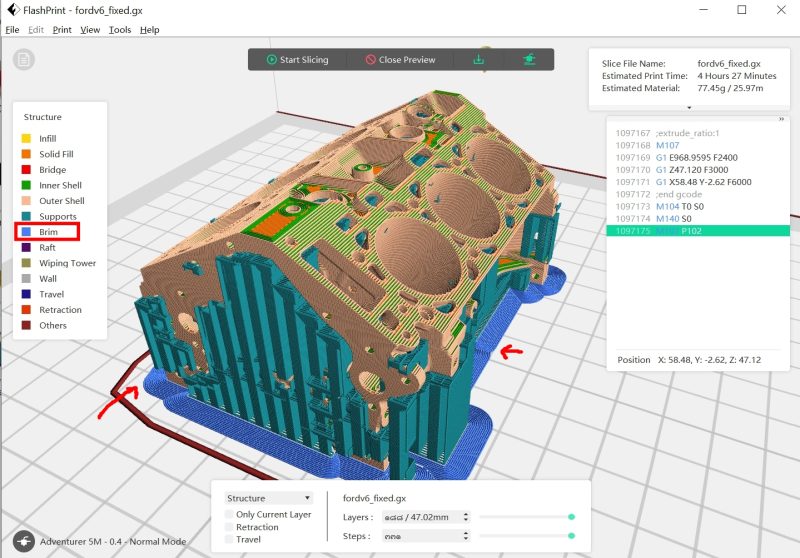
ถ้าหากใช้วัสดุทั่วไปจุดที่โฟกัสจะจบที่ตรงนี้ แต่ถ้าใช้ Composite ประเภท ABS ที่ต้องปิดการทำงานของพัดลม ซึ่งจะต้องไปโฟกัสอันต่อไป
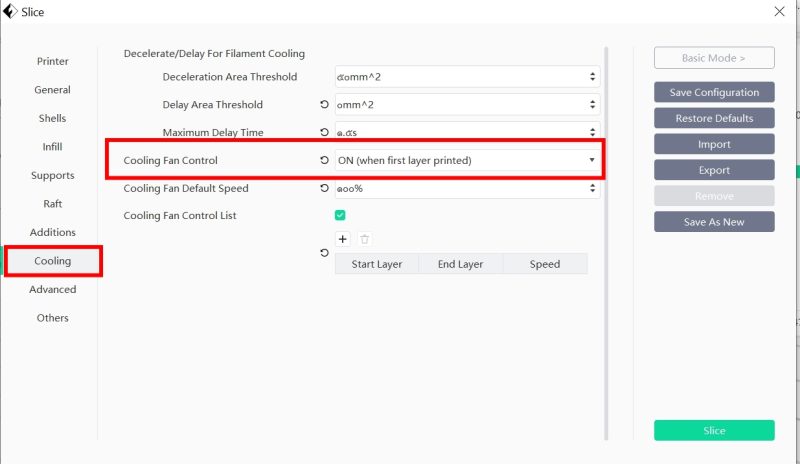
Cooling
เป็นในส่วนของพัดลม ซึ่งสามารถตั้งค่าให้ปิดตลอดชิ้นงานหรือแค่บางส่วนของชิ้นงานได้
หลังจากจบส่วนนี้สามารถกดไปที่ Slicer ได้เลยซึ่งจะใช้เวลารอสักพัก และจะขึ้นให้กดพรีวิวสำหรับการ Slicer และสามารถกดส่งไฟล์หรือ Save ไฟล์เพื่อทำงานได้เลย
Orca Slicer คือโปรแกรม Slicer ที่เป็นกลาง สามารถใช้งานได้หลายรุ่น โดยสามารถดูได้ที่ในโปรแกรม แต่ถ้าใช้ของ Flashforge สามารถใช้งานได้หลัก ๆ 3รุ่นในปัจจุบัน Flashforge Adventurer 5M , Adventurer 5M Pro , Adventurer 3 Series ,Guider 3 Ultra โดยเราจะทำเป็นตัวอย่างการใช้งานของ Orca Slicer ของAdventurer 5M Pro
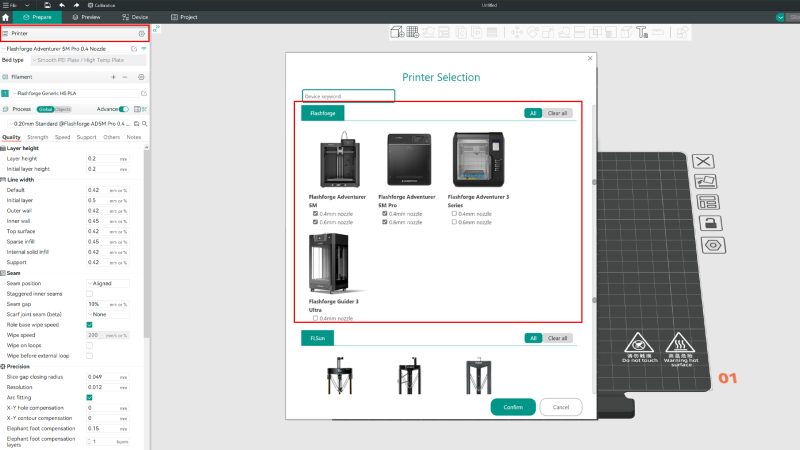
ขั้นตอนการใช้งานเริ่มแรก ให้เราทำการเลือกเครื่องพิมพ์ที่ต้องการใช้งานก่อน สามารถทำตามรูปภาพได้เลย หรือหากต้องการใช้งานกับรุ่นอื่น ก็ทำตามได้เช่นกัน
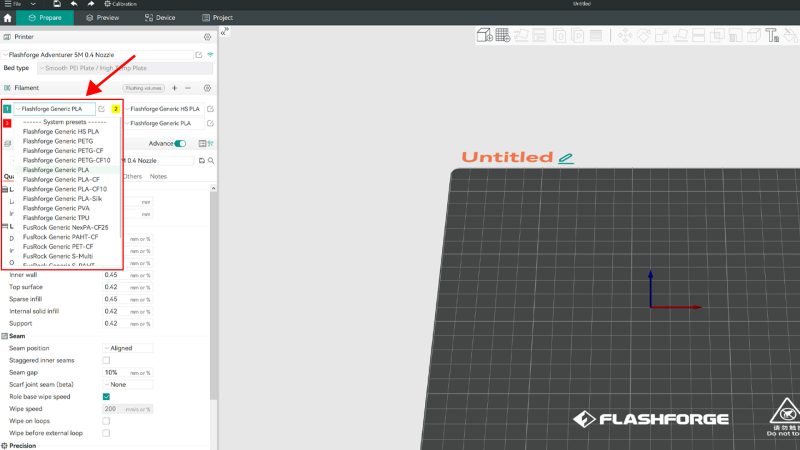
หลังจากเราได้เครื่องเรียบร้อยให้มาดูที่ วัสดุที่เราต้องการจะใช้งาน หากไม่มีในนั้นสามารถใส่ที่ใกล้เคียงและปรับอุณหภูมิได้เลย
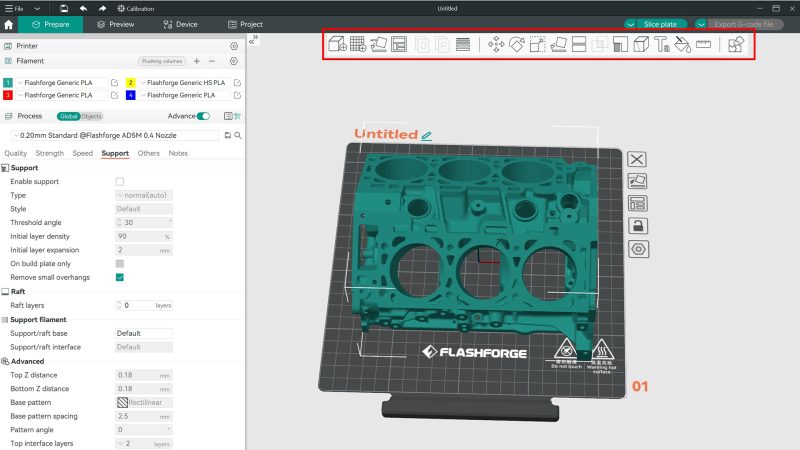
ในส่วนด้านนี้จะเป็นเครื่องมือการจัดวาง การตัดโมเดล รวมถึงการวางหลาย ๆ แผ่นพิมพ์ได้ รวมถึงการทำตัวหนังสือการแก้ไขโมเดลเบื้องต้น
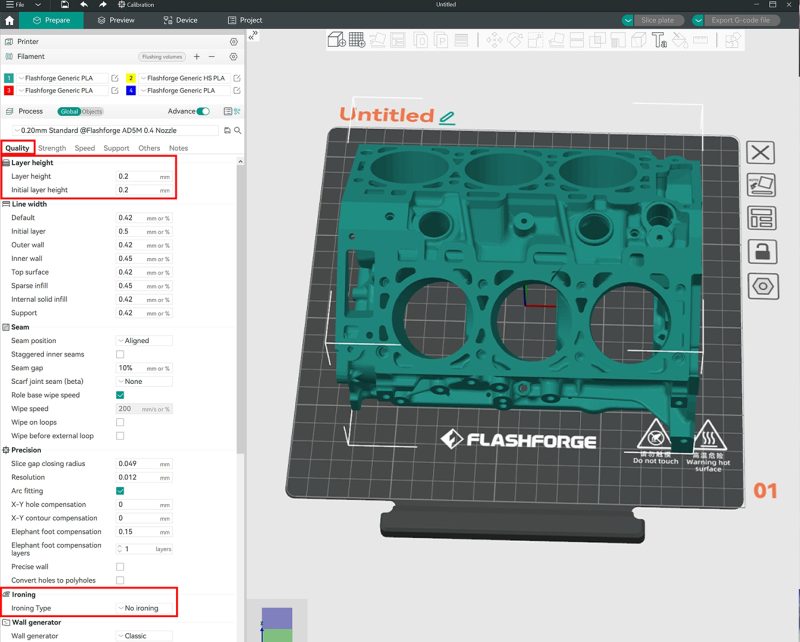
Quality ในส่วนนี้เราจะตั้งค่าความละเอียดของโมเดล โดยปกติเค้าจะตั้งมาให้ที่ 0.20mm และส่วนต่อไปเป็นการตั้งค่า Ironing ตั้งค่าการปิดพื้นผิวด้านบนสุดให้เรียบเนี่ยน
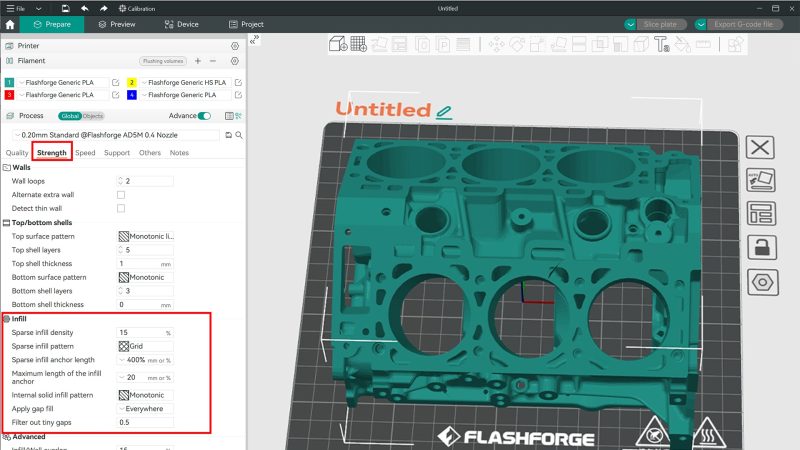
Strength เป็นอีกส่วนที่สำคัญ เป็นการตั้งค่าความแข็งแรงภายในโมเเดล โดยเราสามารถใส่ Infill % และรูปแบบ ยิ่งมีความแข็งแรงสูงยิ่งทำให้ช้าลง แต่ก็แลกมาด้วยประสิทธิภาพของโมเดล
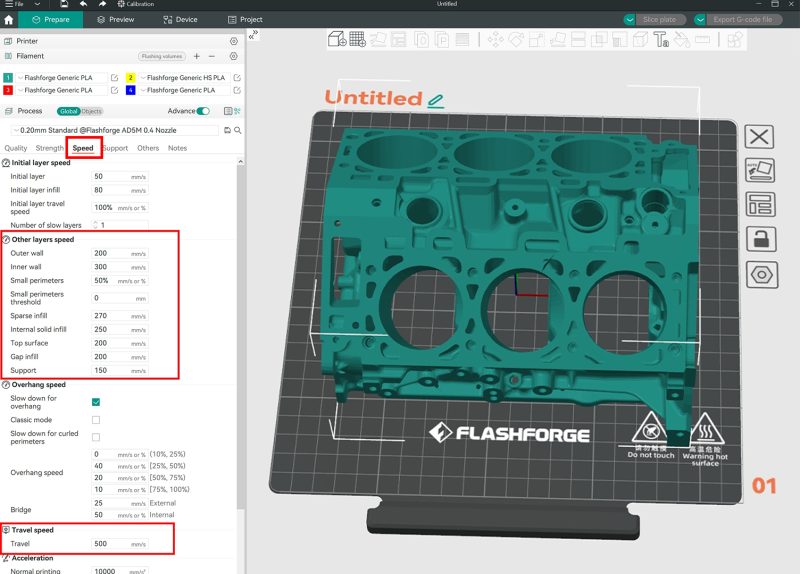
Speed ตั้งค่าความเร็วส่วนต่างๆของเครื่อง ชั้นเริ่มต้นชั้นแรก โดยรอบ ต่างๆ และตัว Travel Speed
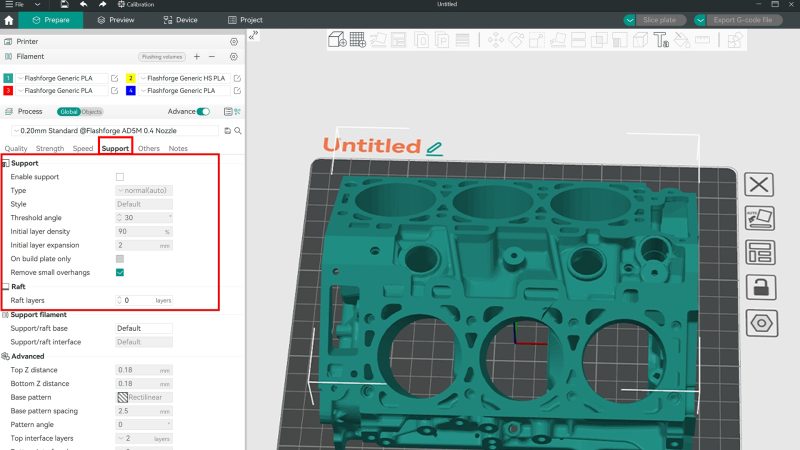
Support เป็นการตั้งค่าตัวที่เอาไว้ค้ำชิ้นงาน โดยเป็นการเลือกได้หลากหลาย
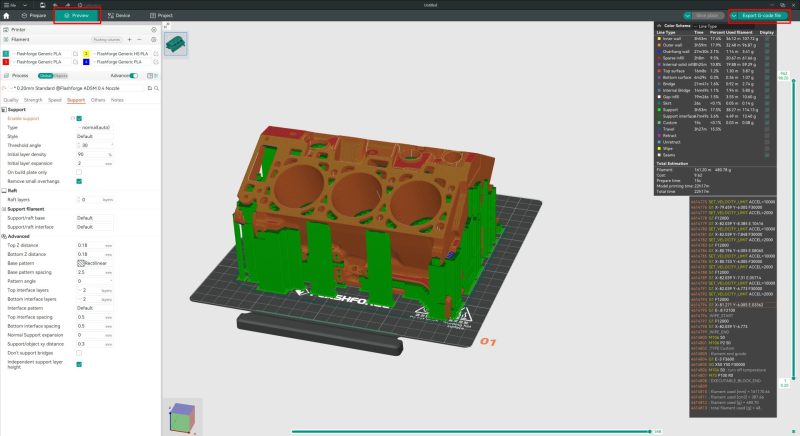
หลังจากเราตั้งค่าเสร็จให้เรากดที่ Preview แล้วกดที่ Save to Gcode และจากนั้นก็นำไฟล์ไปเข้าดูเครื่องได้เลย
การเตรียมเครื่องก่อนสั่งพิมพ์ 3D Model ของเรา

การเตรียมเครื่องพิมพ์ก่อนใช้งานนั้นไม่ยากเลยเพียงเริ่มโดยการดูชิ้นงานที่ฐานก่อนว่ามีอะไรอยู่ในนั้นไหม ถ้าไม่มีให้ทำการ เช็คที่แกนของเครื่องว่า ตัวเครื่องได้มีความหนืดหรือลื่นไหม

ถ้าหากมีการหนืดหรือเคลื่อนที่ค่อนข้างยากให้นำจารบีขาวหรือน้ำมันหยอดจักร มาทาบริเวณแกนการเคลื่อนที่ ตามภาพ

จากนั้นเราจะทำการ โหลดเส้นออกเพื่อเช็คหัวฉีด และเอาสิ่งที่ค้างอยู่ออกก่อน โดยแนะนำให้ทำทุกครั้งในเวลาที่เริ่มพิมพ์ให้ครั้งแรกของวัน
หลังจากเคลียร์ทุกอย่างแล้ว ขั้นตอนต่อไปสำคัญเช่นกันคือการ Calibrate ตัวเครื่อง แนะนำให้ทำบ่อยๆ แต่ไม่จำเป็นต้องทำตลอด
นำไฟล์ G-code เข้าเพื่อสั่งพิมพ์

การนำไฟล์เข้าไปพิมพ์ สำหรับ Flashforge จะมี2รูปแบบคือ 1 Flashdrive 2 Wifi แต่บางรุ่นที่เป็นรุ่นเก่ามาก ๆ ก็มีการใช้ SD Card ในการนำส่งไฟล์
โดยการส่งไฟล์นั้นหากส่งสำเร็จแล้ว สามารถปิดโปรแกรม Slicer ออกได้เลย และในส่วนของ Flashdrive เพียงนำเข้าช่อง USB และกดที่โมเดลของตัวเองที่ต้องการพิมพ์ ระบบจะบังคับให้มีการ Coppy เพื่อนำเข้าเครื่องอัตโนมัติ เพื่อป้องกันการลืมของผู้ใช้ และหลังจาก Coppy เสร็จสามารถถอด Flashdrive ออกและสั่งงานได้เลย

TIPS **ก่อนเริ่มงานแนะนำให้ทากาวแท่งไว้ที่ฐานรองพิมพ์หรือสเปรย์ทำผมแข็งไว้ที่แผ่นรองพิมพ์**
เทคนิคการแกะชิ้นงานให้ออกได้ง่ายที่สุด

ในส่วนนี้สามารถผ่านไปได้ไวมากๆ เพราะในปัจจุบัน 3D Printer รุ่นใหม่ ทั้งหมด (ทั้งหมด) เป็นแผ่นรองพิมพ์แบบ Flexible ยืดหยุ่นได้สูงมากๆ เพียงแค่ดึงออกมาจากฐานพิมพ์แล้ว หักๆ บิดๆ แผ่นรองพิมพ์ก็สามารถออกได้แล้ว และเศษที่ติดอยู่ก็ง่ายๆเลย ใช้เกรียงเหล็กทำการเลาะออก
สรุปขั้นตอนการใช้งาน 3D Printer
3D Printer ในยุคใหม่เน้นการใช้งานที่เรียบง่าย เรียกได้ว่า แทบจะไม่ต้องตั้งค่ามากมาย เรียนรู้ง่าย ใช้งานง่าย และระบบที่ทำให้ผู้ใช้หน้าใหม่ใช้งานได้ดีขึ้น ซึ่งเมื่อก่อน กว่าจะพิมพ์งานได้ละชิ้น ต้องหาความร้อน ความเร็ว จูนกันจนพิมพ์เสียหลายกิโล แต่ก็ปล่อยใจมากไปมากนักไม่ได้ เนื่องจากต้องทำความเข้าใจว่า ต่อให้มันฉลาดและใช้ง่ายแค่ไหน พวกเขาก็คือเครื่องจักร การใช้งานเครื่องจักรจำเป็นต้องดูแล และหยอดน้ำมันอยู่บ่อยๆ รวมถึง การพักเครื่องเปลี่ยนอะไหล่ ใช้ได้อีกยาวๆ
Showing all 4 results
-
 HotWifiDirect Drive
HotWifiDirect DriveFlashforge Adventurer 5M
14,900.00 ฿ Select options This product has multiple variants. The options may be chosen on the product page -
 HotWifiCamDirect Drive
HotWifiCamDirect DriveFlashforge Adventurer 5M Pro
24,900.00 ฿ Select options This product has multiple variants. The options may be chosen on the product page -
 HotWifiCamDirect Drive
HotWifiCamDirect DriveFlashforge Guider 3 Ultra HighSpeed 3D Printing
Original price was: 239,000.00 ฿.139,000.00 ฿Current price is: 139,000.00 ฿. Add to cart -
 WifiCam2-Extruders
WifiCam2-ExtrudersFlashforge Creator 4s
Original price was: 359,000.00 ฿.329,000.00 ฿Current price is: 329,000.00 ฿. Add to cart
Showing all 3 results
-

Elegoo OrangeStorm Giga เครื่องพิมพ์ขนาดมหึมา 800x800x1000มม.
Read more -
 2-Extruders
2-ExtrudersFullScale Max660 Pro(New 600*600*600mm) – 2020
359,000.00 ฿ – 399,000.00 ฿ Select options This product has multiple variants. The options may be chosen on the product page -
 2-Extruders
2-ExtrudersFullScale Max1000 (New 1000*1000*1000mm) – 2020
โปรดสอบถามราคา Add to cart


